
Hvis du bruger Windows OS, har du måske stødt på forskellige fejl og systemfejlkoder fra tid til anden.
Og når vi taler om fejl, kan hver fejl opstå på et af de mange forskellige placeringer på systemet.
Blandt dem er en sådan fejl “Klasse ikke registreret” i Windows 10. Dette er en ganske besværlig fejl og kan påvirke næsten al software i Windows 10.
Nå, en af de mest almindelige årsager til, at fejlklassen ikke er registreret, er DLL-filen uregistreret på Windows 10.
DLL-filerne indeholder information og instruktion, som er vigtig for, at programmet kører korrekt. Men hvis DLL-filen fjernes, opdateres eller overskrives med en anden version på computeren, er programmet afhængig af, at den pågældende DLL-fil ikke fungerer eller ikke fungerer ordentligt.
Og som et resultat begynder du at få fejlklasse, der ikke er registreret, når du forsøger at køre det pågældende program på Windows 10.
Så i denne artikel skal du tjekke de komplette trin til, hvordan du løser klasse, der ikke er registreret fejl.
Hvordan løser jeg klasse ikke registreret fejl på Windows 10
Fix 1 – Deaktiver eller sluk iCloud på Windows 10
Nogle brugere informerede om, at fejlen vises på grund af iCloud, så her o rettes den fejl, du har brug for for at deaktivere iCloud fra task manager
Trin for at slå iCloud fra i Windows 10:
- Først Åbn task manager ved at trykke på Ctrl + Shift + Esc.
- Find iCloud, og højreklik på den, og vælg Afslut opgave.

Sammen med dette kan du også deaktivere iCloud fra at starte op ved hjælp af Task Manager.
- Åbn task manager> gå til fanen Start.

- Find iCould, højreklik på den og vælg Deaktiver.

Fix 2 – Registrer ExplorerFrame.dll filen igen
Hvis du finder ud af, at Internet Explorer går ned med fejlen Klasse ikke er registreret, skal du prøve de givne trin for at løse den:
- Tryk på Windows + X> åbn kommandoprompten med administratorrettigheder.
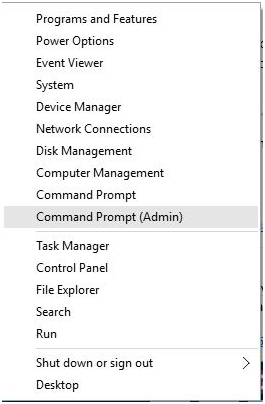
- Som kommandopromptvindue, indsæt den nedenstående givne kommando og tryk på Enter for at køre den:
- regsvr32 ExplorerFrame.dll
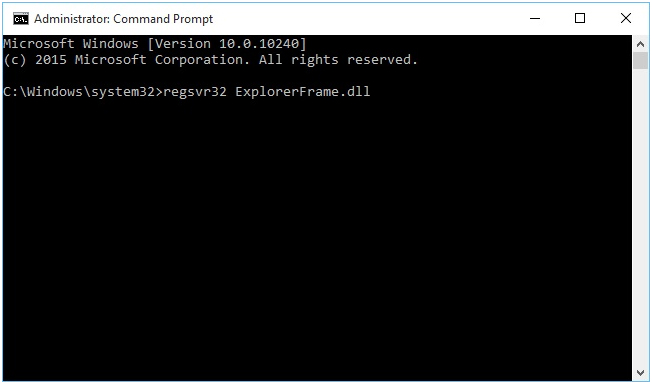
Det estimeres nu, at den ikke registrerede fejl i Internet Explorer i Windows 10 er rettet.
Fix 3 – Brug komponenttjenester
For at udføre komponenttjenester skal du anvende nedenstående trin:
- Tryk på Windows Key + R> skriv dcomcnfg> klik på OK

- Du vil se “Component Services-vinduet”, gå til Component Services> Computere> Min computer> dobbeltklik på DCOM Config.

- Nogle advarselsmeddelelser vises bare ved at klikke på Ja
- Efter det skal du lukke Component Services og genstarte computeren.
Og nu er fejlklassen, der ikke er registreret i Windows 10, rettet.
Fix 4- Opret ny Microsoft-konto
Hvis du stadig modtager klassen ikke registreret, skal du her oprette en ny Microsoft-konto på Windows 10.
- Åbn appen Indstillinger, for at gøre dette skal du trykke på Windows-tasten + I og gå til afsnittet Konto
- Fra menuen til venstre vælg Familie og andre mennesker, og klik derefter på Tilføj en anden på denne pc.

- Log ind ved hjælp af din Microsoft-konto e-mail-id, og klik derefter på Næste.

- Og log ud af din nuværende konto og log ind med den nye.
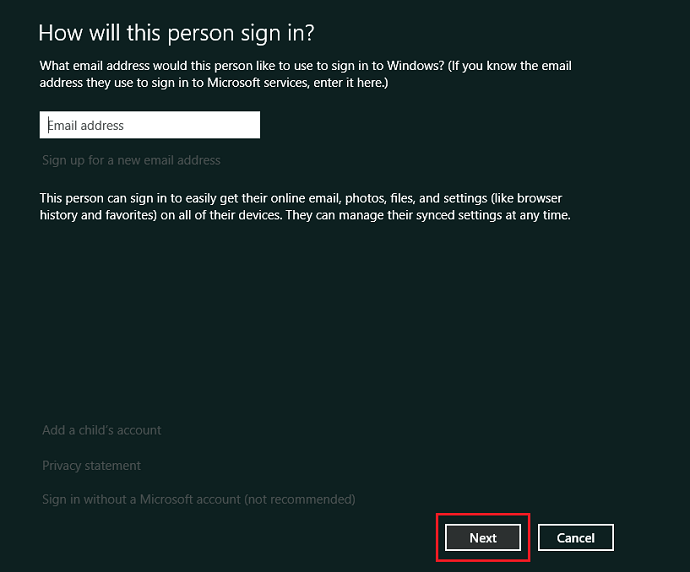
Nu er fejl klassen ikke registreret i Windows 10, rettet.
Sådan rettes Klasse Ikke registreret Fejl i kanten?
Mange brugere bekræftede, at de får fejl klasse ikke registreret, når de åbner Edge. Så hvis du får fejlen i Edge, skal du følge de angivne rettelser
Fix 1 – Indstil Edge / Internet Explorer som standard internetbrowser
Du kan også få klasse ikke registreret fejl, når du søger på nettet ved hjælp af Cortana, for at slippe af med dette skal du angive Edge som en standardwebbrowser.
Anvend de nedenfor givne trin for at gøre det:
- Åbn søgefeltet ved at trykke på Windows Key + S, skriv Kontrolpanel fra listen over resultater, vælg Kontrolpanel.

- Vælg nu vinduet Standardprogrammer> vælg indstil dine standardprogrammer.
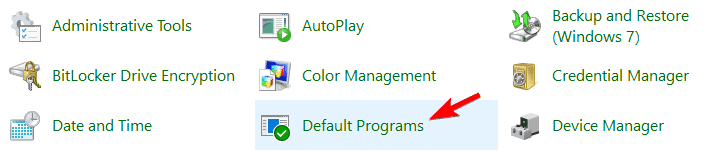
- Gå til afsnittet Webbrowser> klik på browseren

- Og vælg Microsoft Edge fra listen og klik på den. Efter det skal du klikke på Indstil dette program som standard.
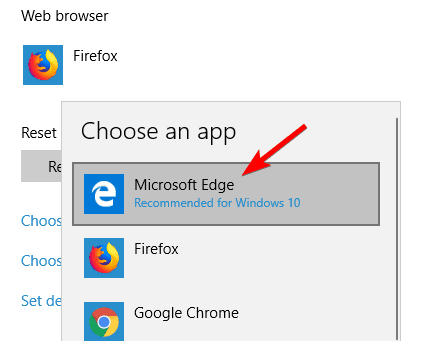
- Klik på OK for at gemme ændringerne.
Det estimeres nu Klasse ikke registreret fejl i Edge er rettet.
Fix 2 – Sørg for, at Internet Explorer ETW Collector Service kører
Den ikke registrerede fejl i klassen påvirker ofte Internet Explorer og Microsoft Edge.
Hvis du har dette problem med disse webbrowsere, kan du prøve følgende:
- Åbn søgefeltet ved at trykke på Windows Key + S og skriv services.msc> klik på OK
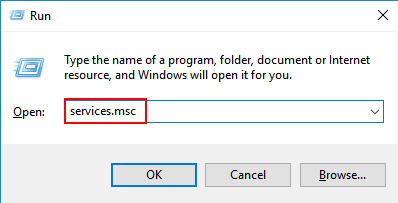
- Find Internet Explorer ETW Collector Service fra listen over tjenester> højreklik på den> Start.

Alle de ovennævnte løsninger er meget effektive, det anbefales at anvende dem omhyggeligt, og fejlen Klasse ikke registreret i Microsoft Edge er rettet.
Sådan rettes klasse ikke registreret fejl med .jpg-filer på Windows 10?
Nogle brugere bekræftede, at de får fejlen Klasse ikke registreret, mens de åbner billeder eller videoer. Så hvis du også modtager fejlen, så følg rettelserne nedenfor.
Rettelse 1: Rediger standardfotovisning til Windows Photo Viewer
Som sagt, hvis du får Klasse ikke registreret Windows 10-fejl, mens du prøver at få vist .jpg-filer, så prøv her at indstille din standardbillede til Windows Photo Viewer. Her følger du trinnene for at gøre det
- Allerførst skal du downloade og køre filen. Det er en .reg-fil, der automatisk ændrer dit Windows-registreringsdatabase og tænder Windows Photo Viewer på dit system.
- Højreklik på et billede, der findes på dit system.

- Fra menuen skal du vælge Åbn med> Vælg en anden app.

- Vælg Windows Photo Viewer fra listen. Vælg Brug altid denne app til at åbne .jpg-filer, og klik derefter på OK for at gemme ændringer.
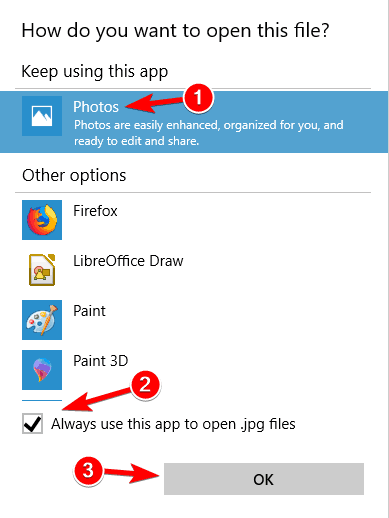
Hvis du dog ikke ønsker at foretage ændringer i dit systemregister, skal du downloade og gratis billedvisnings-software og installere det på din computer og følge de næste trin.
Fix 2: Nulstil standardapps
Mange brugere bekræftede, at fejlen “Klasse ikke registreret“, mens de forsøgte at åbne .jpg-filen på computeren, er rettet ved at nulstille standardapps.
Følg trinnene for at gøre det:
- Gå til Indstillinger> Apps> Standard apps.
- Rul ned for at finde ud af Nulstil til Microsoft anbefalede standarder. Klik derefter på knappen Nulstil.
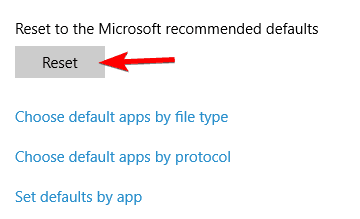
Klasse ikke registreret Kontroller nu, om klassen, der ikke er registreret Windows 10, åbner JPG-fil, er fast eller ikke.
Sådan rettes Klasse ikke registreret Explorer.exe-fejl Windows 10?
Ligesom ovenstående vises fejlen “Klasse ikke registreret” også med explorer.exe, og som et resultat stoppede startmenuen, Cortana, skærm osv. Med at fungere.
Så hvis du også støder på fejlen explorer.exe-klassen ikke registreret, skal du følge nedenstående trin:
Fix 1: Genstart explorer.exe
Følg de givne trin for at genstarte explorer.exe:
- Åbn Task Manager og naviger til fanen Detaljer.
- Her skal du søge explorer.exe og højreklikke på den og derefter vælge Slut opgave i menuen.
- Naviger til Task Manager til fil> Kør ny opgave.
- I det nye opgavevindue skal du> skrive explorer og trykke på Enter-tasten.
Derfor bliver opdagelsesrejseren genstartet, og alt bliver løst.
Så dette er nogle af de ofte modtagne klasse ikke registrerede fejl.
Gør din Windows PC / Laptop fejlfri
For at gøre din computer hurtig og mere sikker skal du prøve at køre PC Reparation Værktøj, dette er en professionel anbefalet løsning, der bare ved at scanne en gang registrerer og løser forskellige pc-fejl.
Med dette kan du også løse andre pc-problemer som reparation af korrupte systemfiler, rette BSOD-fejl, DLL-fejl, reparere poster i registreringsdatabasen og meget mere.
Dette optimerer og fremskynder også Windows PC-ydelsen.
Få PC Reparere Værktøj, til at reparere og sikre din pc / laptop
Konklusion
Det Klasse ikke registreret Windows 10-fejl kan forårsage forskellige problemer på computeren. Her i denne artikel prøvede jeg mit bedste for at angive forskellige fejl i forbindelse med ikke registreret klasse.
Sørg for at følge rettelserne, der er givet omhyggeligt, og slippe af med de ikke-registrerede Windows 10-fejl i klasse.
Jeg håber, at rettelserne i artiklen fungerede for dig.
Hardeep has always been a Windows lover ever since she got her hands on her first Windows XP PC. She has always been enthusiastic about technological stuff, especially Artificial Intelligence (AI) computing. Before joining PC Error Fix, she worked as a freelancer and worked on numerous technical projects.