
Er du den der støder på fejlen Explorer.exe-serverens udførelse mislykkedes på Windows 10/8/7. Så er denne artikel til dig, lærer du de fuldstændige oplysninger om, hvordan du løser fejlen i serverens udførelse.
Almindeligvis vises fejlen, når Skal mappeværdier mangler eller er forkerte.
I Windows-systemer deler File Explorer same explorer.exe-processen for alle Explorer Windows såsom Desktop, Opgavelinje og få File Explorer-vinduer, alle vil dele en fælles proces kendt som explorer.exe.
Derfor, når du slutter denne samme proces fra Opgave Manager så finder du det Desktop og Proceslinjen Genstartes også sammen med Filen Explorer.
Metoder Til At Løse Explorer.Exe Serverudførelse Mislykkedes
Metode 1: Gendan standardindstillinger i registreringsdatabasen
Microsofts videnbaserede artikel om “Fejl 1606: Kunne ikke få adgang til netværksplacering”, denne fejlmeddelelse sker af samme grund som denne.
- Kontroller artiklen KB886549 for at køre Microsoft Lav det værktøj, for at løse problemet.
Dette vil gendanne standardindstillingerne i følgende registreringsdatabaser:
- HKEY_CURRENT_USER\Software\Microsoft\Windows\CurrentVersion\Explorer\User Shell Folders
- HKEY_LOCAL_MACHINE\Software\Microsoft\Windows\CurrentVersion\Explorer\User Shell Folders
Efter udførelsen af dette værktøj genstartes systemet og bekræfter, at løsningen er udført eller ej.
Metode 2: Manuel ændring af værdierne fra Skal Folder Beliggenhed
Bemærk: Denne metode omfatter ændring af registreringsdatabase, så det anbefales at sikkerhedskopiere dit registreringsdatabase, før du anvender trinene.
- Åbn registryeditoren, tryk på Windows + R for at åbne løb dialogboksen -> type regedit og tryk på Gå ind nøgle.
Når du har åbnet registreringsdatabasen, redigeres vinduet til følgende nøgler:
- HKEY_CURRENT_USER\Software\Microsoft\Windows\CurrentVersion\Explorer\User Shell Folders
- HKEY_LOCAL_MACHINE\Software\Microsoft\Windows\CurrentVersion\Explorer\User Shell Folders
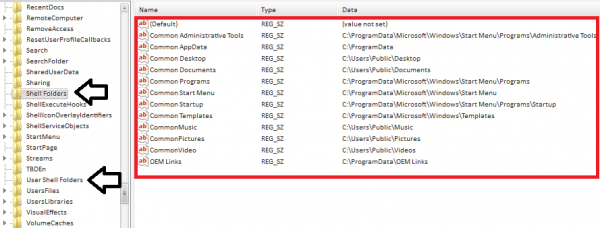
Nedenfor angives standardværdierne, ændrer værdierne i henhold til den givne liste:
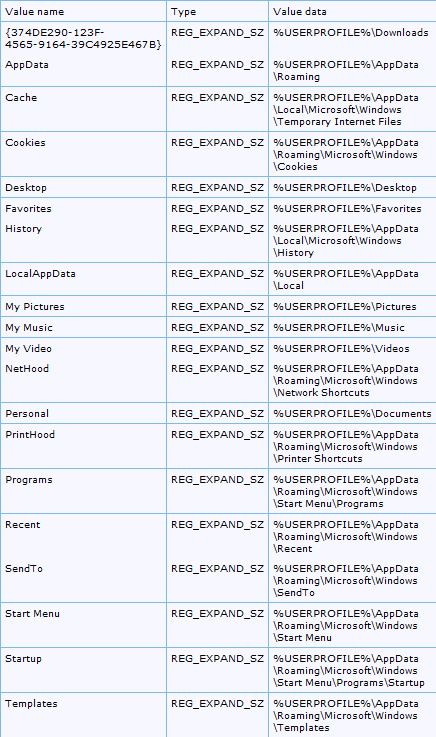
Håber det virker for dig at reparere server-udførelse mislykkedes Windows 10-fejl.
Læs Også: Guide til Rette op Internet Explorer 11 nedbrud fryser I Windows 10, 8.1, 8 og 7
Metode 3: Indstil ny adminkonto
Nogle brugere bekræftede, at fejlen i explorer.exe-serverfejlen er rettet ved at logge ind på Windows ‘indbyggede adminkonto.
- Følg trinene for at aktivere den indbyggede adminkonto.
- Tryk på Windows + Q-tasten > for at åbne Cortana app
- I tekstfeltet> skriv CMD
- Og højreklik på Kommando Prompt > vælg Kør som administrator.
- Skriv net user administrator /active: yes > tryk Retur-tast.
- Luk derefter Kommando Prompt > genstart Windows.
- Log derefter på den nye administratorkonto.
- Og i de nye administratorkonti forsøger du at åbne File Explorer.
Kontroller, om explorer.exe-serverens udførelse fejlede fejl er fast eller ej.
Metode 4: Opret en ny Windows-profil
Hvis du ikke kan løse problemet efter anvendelse af ovenstående metoder, skal du oprette en ny Windows-profil.
- Kontroller artiklen for at oprette en ny brugerprofil
Metode 5: Automatisk reparation af serverudførelse mislykkedes i Windows 10
Hvis de ovenfor diskuterede trin ikke klarer den ovenfor diskuterede EXE-fejl, skal du i dette tilfælde benytte den professionelle Windows EXE Fejl Reparation værktøj. Denne app er meget effektiv og i stand til at rette alle typer af exe fejl sammen med andre almindelige Windows problemer og fejl. Du kan også håndtere en langsomt Windows-system og løse problemer med pc-ydeevne.
Konklusion:
Så handler det hele om explorer.exe server eksekvering mislykkedes fejl Windows 7, 8 & 10.
Prøv de givne rettelser en efter en for at lose Server-udførelse mislykkedes Windows 8-fejl.
På trods af dette, hvis du har nogen forespørgsel, kan du besøge vores websted.
Hardeep has always been a Windows lover ever since she got her hands on her first Windows XP PC. She has always been enthusiastic about technological stuff, especially Artificial Intelligence (AI) computing. Before joining PC Error Fix, she worked as a freelancer and worked on numerous technical projects.