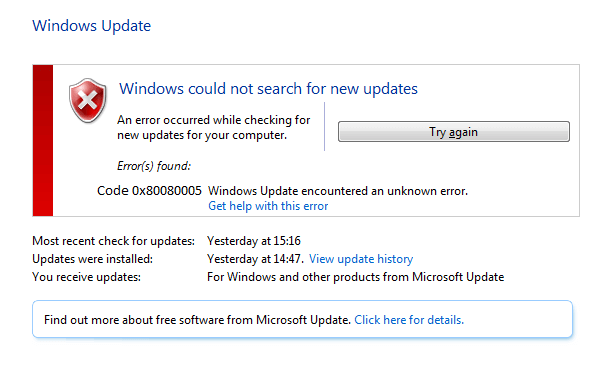
“Windows Update Error 0x80080005” er en af de irriterende fejl, der vises hver gang, når brugerne forsøger at opdatere deres Windows 10-system eller downloade enhver tilgængelig opdatering.
Så her, i denne blog vil du lære om de forskellige teknikker for at slippe af med Windows Update Error 0x80080005 med lethed.
Før vi anvender de givne løsninger, vil vi først grave mere om Windows Update Error 0x80080005.
Der er forskellige årsager, der kan udløse Windows Update-fejlkode 0x80080005, så du ikke kan bebrejde et bestemt problem. Windows opdateringer er vigtige for at betjene din computer uden problemer, opdateringer er pakket med flere nødvendige ting som de nyeste sikkerhedsopdateringer, patches og meget mere.
Hvis du ikke kan opdatere dit system eller køre og det forældede system, bliver din computer eller bærbar computer sårbar over for flere typer udbytter, og det anbefales derfor at opdatere dit operativsystem så hurtigt som muligt ved at løse eventuelle problemer.
For at undgå enhver form for fejl skal du opdatere flere Windows-komponenter, der omfatter systemdrivere, installerede programmer, vigtige systemfiler, aktive antivirus-definitioner og mere.
Gennem dette kan du slippe af med systemfejl, uønskede nedbrud, servicereaktion og infektioner i computervirus.
Nu kommer der til punktet “Sådan repareres Windows Update Error 0x80080005?” Nedenfor nogle afprøvede løsninger beskrives, anvend dem en efter en og kontroller problemet efter at have anvendt hver enkelt af dem.
Metoder til at reparere Windows Update Error 0x80080005
BEMÆRK: Før du går videre til en løsning, anbefales det at oprette et gendannelsespunkt for at undgå enhver uønsket situation.
Fix 1: Prøv at downloade opdateringen efter deaktivering af antivirusprogram og firewall
Trin 1: Gå til ikonet Antivirusprogram, højreklik på ikonet og vælg Deaktiver.
Trin 2: Efter det skal du vælge det tidsinterval, som Antivirus forbliver deaktiveret.
Trin 3: Prøv nu at køre Windows Update Service og opdatere dit system. Hvis alt går i orden, og fejlen bliver løst, skal du opdatere dit system.
Trin 4: Åbn kontrolpanelet ved at trykke på Windows Key + X og vælg Kontrolpanel.
Trin 5: Klik derefter på System og Sikkerhed -> klik igen på Windows Firewall.
Trin 6: I vinduets venstre rude ses mulighederne for at deaktivere / aktivere Windows Firewall-funktionen. Klik her for at slå Windows Firewall til eller fra.
Trin 7: Vælg Sluk Windows Firewall og genstart din pc.
Efter det skal du kontrollere, om du kan opdatere Windows-systemet eller ej.
Fix 2: Genstart BITS (Background Intelligent Transfer Service)
Trin 1: Åbn kontrolpanelet, og gå derefter til de administrative værktøjer.
Trin 2: Klik derefter på Tjenesterne og søg Background Intelligent Transfer Service fra listen. Efter at have fundet BITS, højreklik på dem og vælg Egenskaber.
Trin 3: Gå til fanen Generelt, og vælg derefter Automatisk (forsinket start) som type opstart. Herefter klikker du på start for at køre tjenesten.
Hvis tjenesten ikke fungerer korrekt, så vender du tilbage til den generelle tjeneste, der indeholder en liste over andre tjenester.
Nu skal du åbne Windows-logfilen og dens egenskaber (højreklik og vælg egenskaber). Derefter indstille opstartstypen til Automatisk og gå tilbage til BITS og klik på start-indstillingen.
Det er blevet observeret, at ændring af BITS Startup Type til Automatic kan rette fejlkode 0x80080005.
Fix 3: Kør Windows Update Fejlfinding
Trin 1: Gå til computerens indstillinger ved at trykke på Windows-tasten + I
Trin 2: Naviger til opdateringer og sikkerhed sektionen til stede i venstre rude.
Trin 3: Klik derefter på fejlfinding.
Trin 4: Klik endelig på Windows Update og vælg Kør fejlfinding.
Fix 4: Tag komplet kontrol over mappen System Volume Information
Trin 1: Først skal du åbne kommandoprompt med administratorrettigheder, klikke på startmenuen og skrive cmd og vælg derefter kommandoprompt (admin).
Trin 2: Kør følgende kommando på kommandoprompten
cmd.exe /c takeown /f”C:\\System Volume Information\\*” /R /D Y && icacls “C:\\System Volume Information\\*” /grant:R SYSTEM:F /T /C /L
Trin 3: Tryk på Enter-tasten for at køre den.
Trin 4: Genstart endelig din pc / computer.
Læs også: Top 5 Løsninger til Fix Windows 10 Update Error 0x800703F1 og Make System fejl Gratis!
Fix 5: Omdøb Softwaredistribution Folder
Åbn kommandoprompten med administratorrettigheder som vist i ovenstående metode.
Efter at have åbnet kommandoprompten, kør følgende kommandoer en efter én. For at kunne køre dem særskilt eller en efter en, skal du trykke Enter-tasten efter hver af kommandoerne.
net stop wuauserv
net stop cryptSvc
net stop bits
net stop msiserver
Kør derefter efter disse kommandoer for at omdøbe mappen:
ren C: \ Windows \ SoftwareDistribution SoftwareDistribution.old
ren C: \ Windows \ System32 \ catroot2 catroot2.old
Kør igen nedenstående kommandoer en efter en (tryk Enter-tasten hver gang):
net start wuauserv
net start cryptSvc
netto start bits
net start msiserver
Endelig genstart din pc og kontroller fejlen.
Fix 6: Aktiver nogle indstillinger ved hjælp af Gpedit.Msc
Tryk på vinduetasten og R samtidig for at åbne køreskuffen.
Indtast: gpedit.msc i kørselsboksen og tryk på Enter-tasten.
Dette åbner et nyt vindue, nu navigere til den følgende vej:
Computer Configuration> Politikker> Administrative skabeloner: Policy> System
På systemet, gå til højre panel skal du finde Specify indstillinger for valgfri komponent installation og komponent reparation. ‘
Dobbeltklik nu på det for at åbne et nyt vindue, nu skal du kontrollere, at Aktiveret og ‘Kontakt Windows Update direkte’ er markeret.
Klik på OK for at gemme alle de ændrede og lukke alle vinduerne
Fix 7: Reset Windows Update-komponenter manuelt
Åbn kommandoprompten, for at gøre dette skal du trykke på Windows-tasten + X og derefter vælge Kommandoprompt (Admin).
På kommandoprompten skal du køre følgende kommando én efter én (tryk på Enter-tasten, når hver af dem skal køre dem separat):
net stop bits
net stop wuauserv
net stop appidsvc
net stop cryptsvc
Nu skal du slette qmgr * .dat-filerne, for at gøre dette skal du igen åbne kommandoprompten og derefter køre nedenstående kommando
Del “% ALLUSERSPROFILE% \ Application Data \ Microsoft \ Network \ Downloader \ qmgr * .dat”
Kør igen følgende kommando i kommando:
cd / d% windir% \ system32
Derefter skal du omregistrere BITS-filerne og de nødvendige Windows Update-filer. For at gøre dette skal du køre nedenstående kommandoer en efter en ved at trykke på Enter-tasten efter hver af kommandoen:
regsvr32.exe atl.dll
regsvr32.exe urlmon.dll
regsvr32.exe mshtml.dll
regsvr32.exe shdocvw.dll
regsvr32.exe browseui.dll
regsvr32.exe jscript.dll
regsvr32.exe vbscript.dll
regsvr32.exe scrrun.dll
regsvr32.exe msxml.dll
regsvr32.exe msxml3.dll
regsvr32.exe msxml6.dll
regsvr32.exe actxprxy.dll
regsvr32.exe softpub.dll
regsvr32.exe wintrust.dll
regsvr32.exe dssenh.dll
regsvr32.exe rsaenh.dll
regsvr32.exe gpkcsp.dll
regsvr32.exe sccbase.dll
regsvr32.exe slbcsp.dll
regsvr32.exe cryptdlg.dll
regsvr32.exe oleaut32.dll
regsvr32.exe ole32.dll
regsvr32.exe shell32.dll
regsvr32.exe initpki.dll
regsvr32.exe wuapi.dll
regsvr32.exe wuaueng.dll
regsvr32.exe wuaueng1.dll
regsvr32.exe wucltui.dll
regsvr32.exe wups.dll
regsvr32.exe wups2.dll
regsvr32.exe wuweb.dll
regsvr32.exe qmgr.dll
regsvr32.exe qmgrprxy.dll
regsvr32.exe wucltux.dll
regsvr32.exe muweb.dll
regsvr32.exe wuwebv.dll
Nu skal du nulstille Winsock, for at gøre denne type og køre den givne kommando på kommandoprompten:
netsh winsock reset
For at nulstille BITS og Windows Update-tjenesten til deres standard sikkerhedsbeskrivelse, kør de givne kommandoer en efter en:
sc.exe sdset bits D: (A ;; CCLCSWRPWPDTLOCRRC ;; SY) (A ;; CCDCLCSWRPWPDTLOCRSDRCWDWO ;; BA) (A ;; CCLCSWLOCRRC ;; AU) (A ;; CCLCSWRPWPDTLOCRRC ;; PU)
sc.exe sdset wuauserv D: (A ;; CCLCSWRPWPDTLOCRRC ;; SY) (A ;; CCDCLCSWRPWPDTLOCRSDRCWDWO ;; BA) (A ;; CCLCSWLOCRRC ;; AU) (A ;; CCLCSWRPWPDTLOCRRC ;;; PU)
Endelig skal du starte Windows-opdateringstjenesterne:
netto start bits
net start wuauserv
net start appidsvc
net start cryptsvc
Prøv igen at installere den nyeste Windows Update.
Konklusion
Når du har rettet fejlkode 0x80080005 og installeret den tilgængelige Windows-opdatering, foreslås det at scanne din Windows-computer eller laptop med en professionel pc-fejlscanner. Dette er det værktøj, som man nemt kan slippe af med andre skjulte fejl i Windows 10-systemet.
Du skal blot downloade, installere og køre dette værktøj på dit system. Dette er det eneste værktøj, der vil opdage og rette alle de skjulte problemer, der findes på din computer eller laptop uden at gøre noget manuelt. Så du behøver ingen faglig erfaring eller færdigheder til at betjene dette værktøj og gøre dit system fejlfrit.
Hvis du har spørgsmål eller forespørgsler, så kontakt mig venligst @ http://ask.pcerror-fix.com
Hardeep has always been a Windows lover ever since she got her hands on her first Windows XP PC. She has always been enthusiastic about technological stuff, especially Artificial Intelligence (AI) computing. Before joining PC Error Fix, she worked as a freelancer and worked on numerous technical projects.