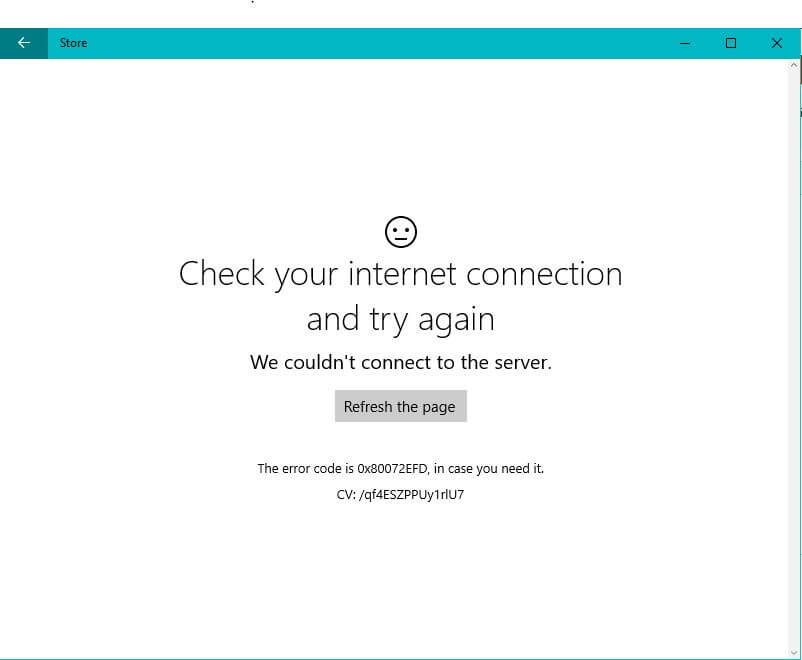Er din Windows-computer eller bærbar computer kaste Fejlkode 0x80072efd, mens du forsøger at få adgang til Windows 10 Store eller forsøger at opdatere din Windows?
Hvis JA er du på det rigtige sted, vil vi i denne blog diskutere denne fejl og forsøge at løse dette problem ved hjælp af flere tricks.
Fejlkoden 0x80072efd kan vises og angive, at Windows Store eller Windows Update bliver utilgængelig.
Denne fejlmeddelelse er et midlertidigt problem og kan let løses, hvis du får denne fejlkode, mens du installerer bestemte apps eller opdateringer, så prøv at opdatere siden. Det anbefales også at køre Windows-fejlfindingerne, fordi dette værktøj er i stand til at finde og rette flere opdateringsproblemer.
Hvis du modtager denne fejlkode, når du åbner til Windows Store, så tjek dit system for eventuelle ventende opdateringer. Hvis din computers OS er forældet og har nogle ventende opdateringer, skal du installere dem straks.
Hvis du ikke er i stand til at løse dette problem ved hjælp af ovenstående givne enkle tips, og fejlkode 0x80072efd fortsætter med at blive vist, så gå med de nedenfor nedlagte metoder.
Fix 1: Prøv at rense Windows Store-cachen
Trin 1: Åbn dialogboksen Kør, ved at trykke på Windows-logotasten + R, og i feltet Kør skal du skrive WSReset.exe og derefter trykke på Enter-tasten.
Trin 2: Genstart nu din computer, og efter opstarten af dit system vil du se, at Windows Store begynder at fungere normalt.
Fix 2: Genregistrer Windows Store
Følg nedenstående trin til at genregistrere vinduesforretningen:
Trin 1: Først skal du åbne kommandoprompten med administratorrettighederne. For at gøre dette skal du trykke på Windows Logo + X fra dit tastatur. Dette åbner WinX Menu
Trin 2: Klik på kommandoprompt (Admin) fra WinX-menuen for at åbne kommandoprompt med administratorrettigheder.
Trin 3: Nu skal du køre nedenstående kommando:
PowerShell -ExecutionPolicy Unrestricted -Command “& {$manifest = (Get-AppxPackage Microsoft.WindowsStore).InstallLocation + ‘\AppxManifest.xml’ ; Add-AppxPackage -DisableDevelopmentMode -Register $manifest}
Trin 4: Når du har udført denne kommando, skal du lukke kommandoprompt og genstarte computeren.
Det er alt, efter at du har kørt denne kommando, forsøger du at køre Windows Store igen.
Fix 3 Skift navnet på Software Distribution-mappen
Trin 1: Åbn igen kommandoprompten som vist i Fix 2
Trin 2: Kør derefter følgende kommandoer en efter en ved hjælp af kommandoprompt. Tryk på Enter-tasten efter hver af kommandoerne.
net stop wuauserv
net stop cryptSvc
net stop bits
net stop msiserver
Trin 3: Kør igen den givne kommando til kommandopromptet og tryk på Enter-tasten.
ren X:\Windows\SoftwareDistribution SoftwareDistribution.old
Bemærk: Her skal du erstatte X med drevbogstavet på din computers harddisk / SSD, der gemmer Windows-filerne. Generelt C:
Trin 4: Udfør følgende kommandoer igen i kommandoprompt og tryk Enter-tasten efter hver enkelt:
net start wuauserv
net start cryptSvc
net start bits
net start msiserver
Trin 5: Afslut fra kommandoprompt. Genstart computeren.
Læs også: Top 6 løsninger til løsning af USBDEVICE_DESCRIPTOR_FAILURE Fejl i Windows 10!
Fix 4: Slet indholdet af mappen Software Distribution
Når du har omdøbt mappen Software Distribution, kan du stadig ikke løse problemet, så du bør forsøge at slette alle filer og mapper fra mappen.
Naviger til C: \ Windows \ SoftwareDistribution, og vælg hele filerne, når du har åbnet mappen Software Distribution (tryk CTRL + A), og tryk på delete-knappen for at slette dem alle.
Fix 5: Tænd TLS
For at tænde TLS på et Windows 10-system skal du følge nedenstående trin:
Trin 1: Klik på Start-menuen, og gå til Indstillinger -> Netværk og Internet, og klik derefter på Wi-Fi-indstillingen i venstre rude
Trin 2: Nu rul ned og klik på internetindstillingerne. Gå derefter til den avancerede indstilling under Underindstillinger, og rul ned til Sikkerheden
Trin 3: Marker mærket ved siden af funktionen Brug TLS 1.2, og klik derefter på Anvend derefter på OK.
Trin 4: Genstart din computer og prøv derefter at køre Windows Store.
Fix 6: Sluk proxyen
Hvis proxyen er aktiveret på dit system, kan den udløse dig fra at få adgang til Windows 10 Store og viser en fejlmeddelelse. For at slukke for proxy skal du følge nedenstående trin:
Trin 1: Åbn rundeboksen ved at trykke samtidigt på Windows + R-tasterne. I afkrydsningsfeltet skal du skrive inetcpl.cpl og derefter klikke på OK. Indstillinger for internetegenskaber vises.
Trin 2: Klik på fanen Connections og gå til LAN Settings.
Trin 3: Nu skal du markere feltet ved siden af indstillingerne for automatisk registrering og afmarkere feltet, der er til stede under Proxy Server.
Trin 4: Klik på OK for at gemme ændringerne, og prøv derefter at åbne Windows 10 Butik.
Fix 7: Flush DNS og Reset TCP / IP
Trin 1: Tryk på Windows Logo + X fra dit tastatur og vælg derefter kommandoprompt (Admin)
Trin 2: Efter at have åbnet kommandoprompten, skriv de givne kommandoer og tryk Enter-tasten efter hver af dem:
ipconfig / release
ipconfig / flushdns
ipconfig / renew
Trin 3: Kør efter nedenstående kommandoer, og tryk Enter-tasten efter hver enkelt:
ipconfig / flushdns
nbtstat -r
Netsh int ip reset
netsh winsock reset
Til sidst genstart din computer og genstart derefter din computer.
Dette vil helt sikkert rette Windows 10 Store Error Code 0x80072efd.
Fix 8: Kør Windows Store Fejlfinding
Trin 1: Først skal du downloade fejlfindingsprogrammet til Windows Store Apps. For at downloade dette, besøg: http://aka.ms/diag_apps10
Trin 2: Nu skal du dobbeltklikke på den downloadede fil for at køre fejlfindingsprogrammet.
Trin 3: Klik på Avanceret og kryds markeringen på “Apply repair automatically.”
Trin 4: Tillad, at fejlfindingsprogrammet kører og Fix Windows 10 Store Fejlkode 0x80072efd.
Trin 5: Gå til søgningen, og søg derefter efter “fejlfinding”, og klik derefter på Fejlfinding.
Trin 6: Efter det vælger du fra Vis alle.
Trin 7: Vælg nu Windows Store Apps fra listen over Fejlfinding af computerproblemer.
Trin 8: Følg instruktionerne på skærmen for at udføre Windows Update-fejlfinding.
Trin 9: Genstart computersystemet for at gemme disse ændringer.
Fix 9: Nulstil Windows Update Component
Trin 1: Åbn kommandoprompt med admin, for at gøre dette tryk på Windows-tasten + X, og vælg derefter Kommandoprompt (Admin).
Trin 2: Kør de givne kommandoer en efter en:
net stop bits
net stop wuauserv
net stop appidsvc
net stop cryptsvc
Trin 3: Nu skal du slette qmgr * .dat-filerne ved at køre nedenstående kommando:
Del “%ALLUSERSPROFILE%\Application Data\Microsoft\Network\Downloader\qmgr*.dat”
Trin 4: Kør igen følgende kommando:
cd / d% windir% \ system32
Trin 5: Nu skal du omregistrere BITS-filerne og Windows Update-filerne. For at gøre dette skal du køre hver af følgende kommandoer en efter en:
regsvr32.exe atl.dll
regsvr32.exe urlmon.dll
regsvr32.exe mshtml.dll
regsvr32.exe shdocvw.dll
regsvr32.exe browseui.dll
regsvr32.exe jscript.dll
regsvr32.exe vbscript.dll
regsvr32.exe scrrun.dll
regsvr32.exe msxml.dll
regsvr32.exe msxml3.dll
regsvr32.exe msxml6.dll
regsvr32.exe actxprxy.dll
regsvr32.exe softpub.dll
regsvr32.exe wintrust.dll
regsvr32.exe dssenh.dll
regsvr32.exe rsaenh.dll
regsvr32.exe gpkcsp.dll
regsvr32.exe sccbase.dll
regsvr32.exe slbcsp.dll
regsvr32.exe cryptdlg.dll
regsvr32.exe oleaut32.dll
regsvr32.exe ole32.dll
regsvr32.exe shell32.dll
regsvr32.exe initpki.dll
regsvr32.exe wuapi.dll
regsvr32.exe wuaueng.dll
regsvr32.exe wuaueng1.dll
regsvr32.exe wucltui.dll
regsvr32.exe wups.dll
regsvr32.exe wups2.dll
regsvr32.exe wuweb.dll
regsvr32.exe qmgr.dll
regsvr32.exe qmgrprxy.dll
regsvr32.exe wucltux.dll
regsvr32.exe muweb.dll
regsvr32.exe wuwebv.dll
Trin 6: For at nulstille Winsock, kør nedenstående kommando:
netsh winsock reset
Trin 7: Nu skal du nulstille BITS-tjenesten og Windows Update-tjenesten til deres standard sikkerhedsbeskrivelse. For at gøre dette skal du køre kommandoer:
sc.exe sdset bits D:(A;;CCLCSWRPWPDTLOCRRC;;;SY)(A;;CCDCLCSWRPWPDTLOCRSDRCWDWO;;;BA)(A;;CCLCSWLOCRRC;;;AU)(A;;CCLCSWRPWPDTLOCRRC;;;PU)
sc.exe sdset wuauserv D:(A;;CCLCSWRPWPDTLOCRRC;;;SY)(A;;CCDCLCSWRPWPDTLOCRSDRCWDWO;;;BA)(A;;CCLCSWLOCRRC;;;AU)(A;;CCLCSWRPWPDTLOCRRC;;;PU)
Trin 8: Start endelig Windows-opdateringstjenesterne igen:
net start bits
net start wuauserv
net start appidsvc
net start cryptsvc
Trin 9: Nu skal du installere den nyeste Windows Update Agent ved at besøge: https://support.microsoft.com/en-us/help/949104/how-to-update-the-windows-update-agent-to-the-latest-version
Trin 10: Genstart din pc for at gemme ændringerne.
Fix 10: Deaktiver midlertidigt Antivirus og Firewall
Trin 1: Du vil se ikonet Antivirusprogram på proceslinjen og derefter højreklikke på det -> vælg Deaktiver.
Trin 2: Efter det skal du vælge den tidsramme, som Antivirus forbliver zeaktiveret.
Trin 3: Efter at have deaktiveret antivirusprogrammet midlertidigt, skal du kontrollere, om fejlen løses eller ej.
Trin 4: Nu vil vi deaktivere Windows Firewall. For at gøre dette skal du trykke på Windows-tasten + I og derefter vælge Kontrolpanel.
Trin 5: Klik på System og Sikkerhed -> klik på Windows Firewall.
Trin 6: Fra vinduet til venstre vindue klik på Slå Windows Firewall til eller fra.
Trin 7: Vælg Sluk Windows Firewall og genstart computeren.
Kontroller, om du kan åbne Windows Store eller ej.
Konklusion
Når du har fastlagt Fejlkode 0x80072efd, skal du nu køre en fuld scan af dit system ved hjælp af et professionelt reparationsværktøj til pc-fejl. Dette er det eneste værktøj, hvorigennem du kan gøre dit system fejlfrit og hurtigt.
Det er et meget simpelt værktøj til at bruge dette også, bare download, installer og kør denne software på din pc, og den registrerer automatisk alle de fejl, der er til stede på dit system. Klik på Fix vil fjerne alle fejl inden for et minut.
Hvis du har spørgsmål eller spørgsmål relateret til din pc, så besøg os på: http://ask.pcerror-fix.com
Hardeep has always been a Windows lover ever since she got her hands on her first Windows XP PC. She has always been enthusiastic about technological stuff, especially Artificial Intelligence (AI) computing. Before joining PC Error Fix, she worked as a freelancer and worked on numerous technical projects.