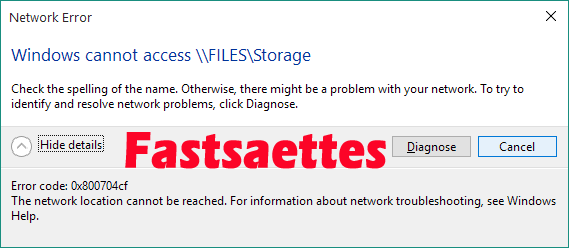
Er din pc tilsluttet netværket, men du kan ikke få adgang til netværks-pc?
Hvis Ja, så rol ikke, da du nemt kan løse fejlen 0x800704cf ved at følge de løsninger, der er givet i artiklen.
Men bevægelse mod rettelser først lære mere om fejlkoden 0x800704cf.
Nå, netværksfejlen er meget irriterende, da dette forhindrer brugerne i at få adgang til Network PC. Og når de forsøger at få adgang til en hvilken som helst netværks-pc, modtager de en fejlmeddelelse:
Fejlkode 0x800704cf: Netværksplaceringen kan ikke nås.
Så uden at rette 0x800704cf fejlmeddelelse kan du ikke dele filer ved hjælp af File Explorer. Denne fejl 0x800704cf ligner de andre Windows-fejl og er nødvendigt at løse snart.
Bare rolig, jeg vil diskutere alt, hvad du har brug for at vide om, hvordan du løser netværksfejlmeddelelser på computeren.
Følg derfor alle de nedenstående givne rettelser, der testes og fungerer for de fleste af brugerne.
Sådan rettes netværksfejl 0x800704cf på Windows 10 / 8.1 / 8 & 7?
Fix 1: Fjern markeringen af netværksklient til Windows-netværk
- Find netværksikonet til stede på proceslinjen og højreklik på det.
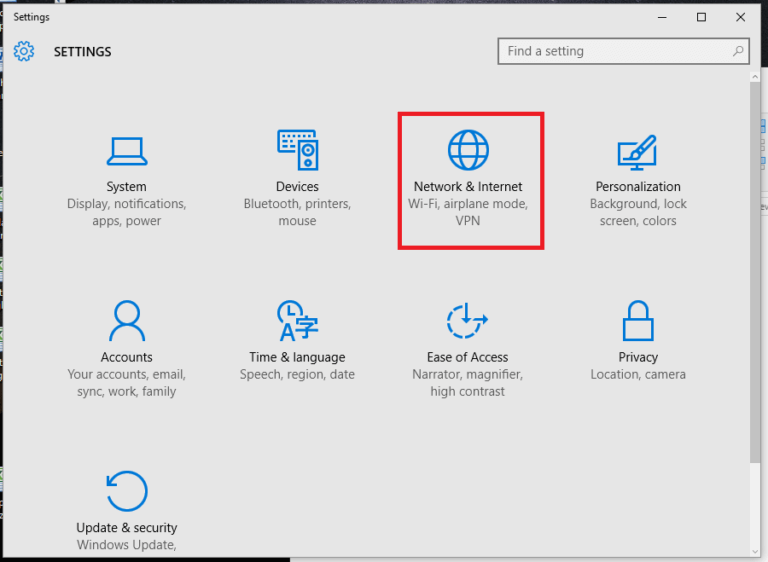
- Klik nu på åbent netværk og delingscenter, og vælg alternativet Skift adapterindstillinger til venstre.
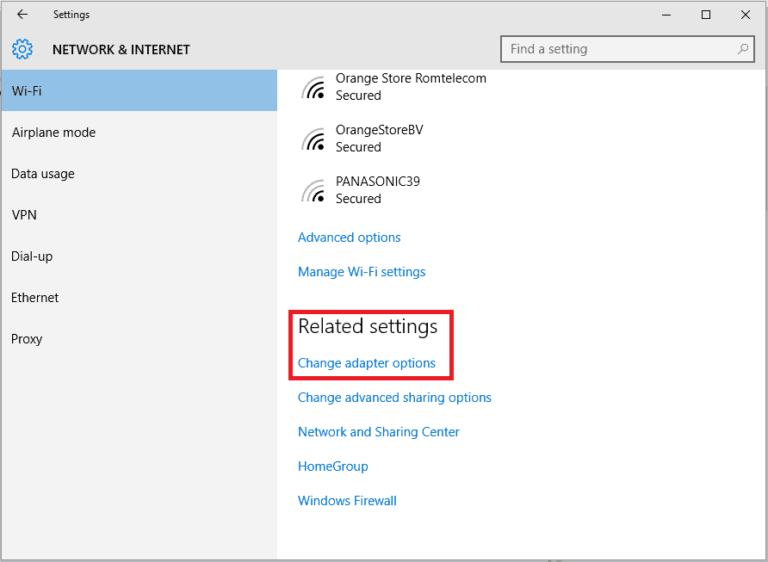
- Her ses vinduet med alle netværksforbindelser. Du skal højreklikke på Wi-Fi og vælge Egenskaber.
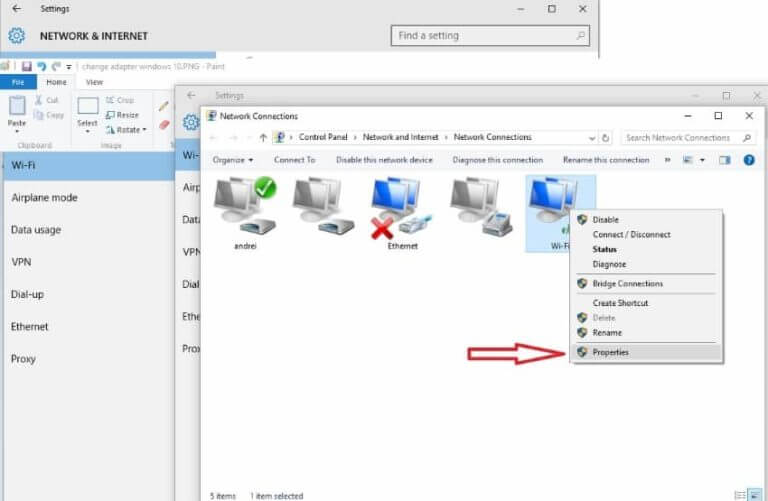
- Fjern markeringen af Client for Microsoft Network, og klik på OK.
- Det er alt, du fik 0x800704cf fejl på din skærm.
Fix 2: Reset TCP / IP stack
- Åbn kommandoprompten med administratorrettigheder. Klik på startmenuen-> søg efter ‘cmd’, højreklik på kommandoprompten og vælg kør som administrator.
- Skriv ipconfig / flushdns, i kommandoprompten og tryk Enter-tasten. Denne kommando vil rense DNS-cachen
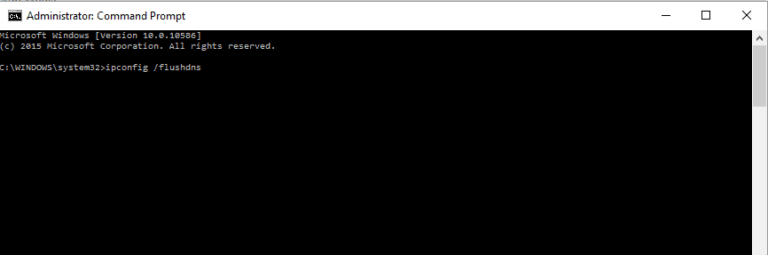
- Skriv nu nbtstat -RR og tryk Enter-tasten. Denne kommando opdaterer NetBIOS-navnet.
- Efter det skal du nulstille IP-indstillinger ved at skrive netsh int ip reset command og klikke Enter.
- Slet endelig Winsock Catalog. Til det skal du skrive netsh winsock reset og klikke Enter.
- Genstart din pc, og du vil se, at fejlen er rettet.
Fix 3: Fjern netværksadaptere
- Klik på Start og søg efter Enhedshåndtering. Klik på det første søgeresultat for at åbne Enhedshåndtering.
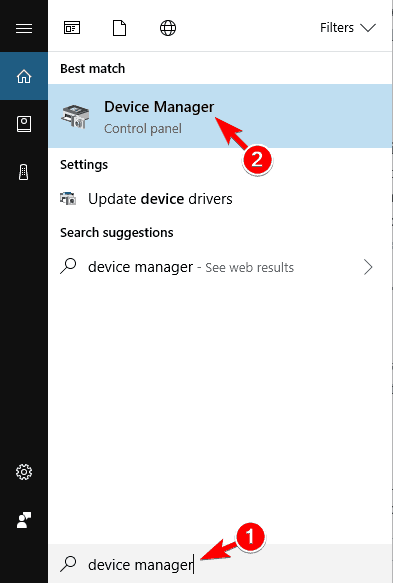
- Vælg Vis og vælg Vis gemte enheder.
- Klik på netværksadapterne for at udvide den
- Klik nu på hver af de tilgængelige adaptere på din pc, og vælg Afinstaller.
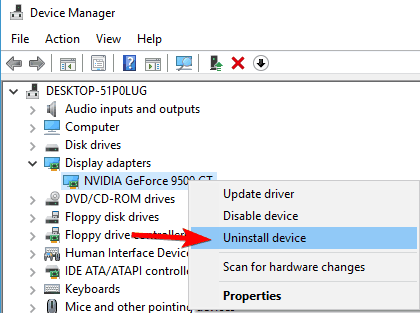
- Endelig skal du vælge Handling og klikke på Scan for hardwareændringer.
- Genstart din pc efter afslutningen af denne opgave.
Fix 4: Kør SFC Scan
- Åbn kommandoprompten med administratorrettigheder. Klik på startmenuen-> søg efter ‘cmd’, højreklik på kommandoprompten og vælg kør som administrator.
- Nu skal du skrive sfc / scannow og trykke Enter-tasten for at køre kommandoen.
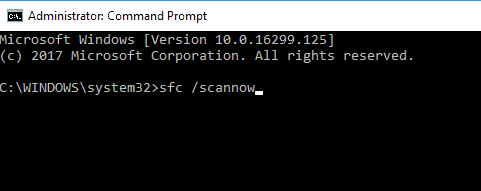
Denne kommando scanner systemfilerne på din pc / bærbar computer, og hvis du retter dem automatisk.
Fix 5: Kør Windows Fejlfinding
- Højreklik først på knappen Start og vælg Indstillinger
- Klik nu på Update & Security
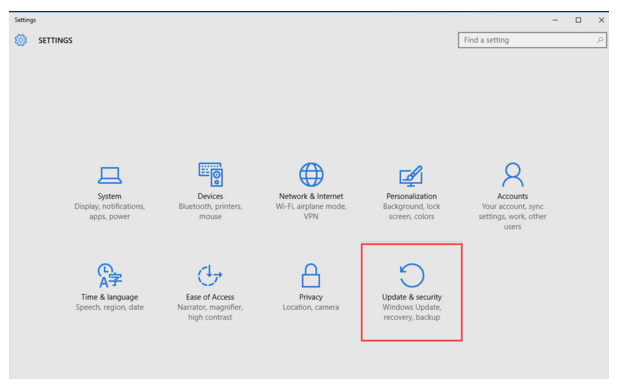
- Efter det på venstre side skal du vælge Fejlfinding.
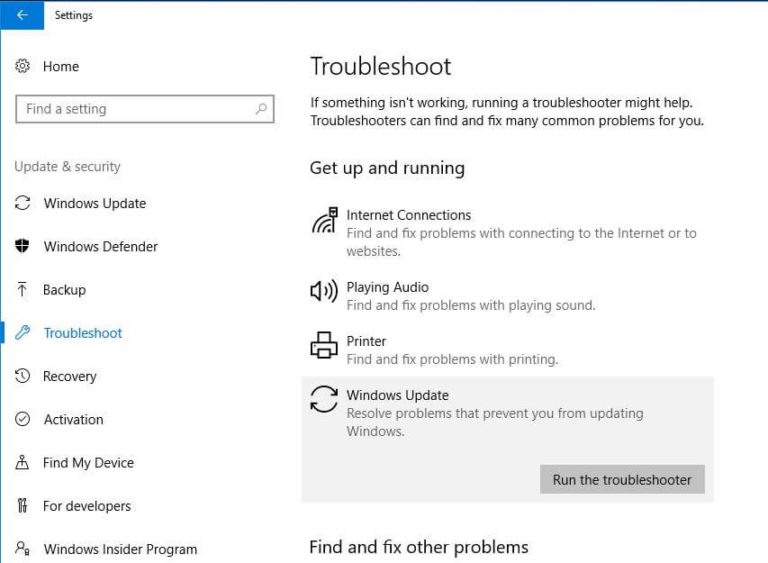
- Rul derefter ned i højre rude og find netværkskort
- Klik på Kør fejlfinding
- Vent indtil det er afsluttet scanningen, og rapporter alle problemer, der er fundet eller ej
#Microsoft anbefalet løsning til Windows Server 2003-systemer
Microsofts ingeniører leverer denne særlige rettelse til alle systemer, der kører på Windows Server 2003.
Nogle af de almindelige tegn, der vises sammen med denne meddelelse på Windows Server 2003, er:
- Du får ikke adgang til dele af Windows-serversystemet på andre computere.
- På de andre systemer kan du ikke få adgang til delinger på denne server. Du får muligvis denne fejl:
\\ <computernavn>
Netværksplaceringen kan ikke nås. Yderligere oplysninger om netværksfejlfinding finder du i Windows Hjælp.
Hvis du kører IPCONFIG, vil du se “NetBIOS over Tcpip” som deaktiveret. Men når du går til egenskaben for netværkskort GUI, er indstillingen “NetBIOS over Tcpip” indstillet til Aktiveret.
For at løse dette problem skal du blot følge de givne løsninger nøje.
1: Åbn vinduet registreringsdatabaseeditor. For at gøre dette, tryk på Windows + R og skriv regedit i dialogboksen, der dukkede op, og tryk derefter på Enter-tasten.
2: Efter at have åbnet vinduet Registreringseditor, skal du nu kontrollere følgende registreringsdatabasenøgle:
[HKEY_LOCAL_MACHINE \ SYSTEM \ CurrentControlSet \ Services \ NetBT \ Parameters]
3: Nu skal du søge i værdien “TransportBindName“, der findes. Hvis det ikke findes, skal du oprette det. Hvis nogen af dem er forkerte, skal du ændre dataene. Værdierne skal være sådan:
Navn: TransportBindName
Type: REGSZ
Value: \Device\
4: Til sidst, under den samme registernøgle, hvis værdien af “SMBDeviceEnabled” er indstillet til 0, skal du ændre værdien til 1.
Navn: SMBDeviceEnabled
Type: REG_DWORD
Value: 1
Det er alt.
Bedste & nem løsning til at rette netværksfejl 0x800704cf
Hvis du imidlertid ikke er i stand til at løse Fejlkode 0x800704cf efter anvendelse af alle de ovennævnte rettelser, skal du prøve Windows Reparationsværktøj.
Dette værktøj er meget nyttigt til at rette forskellige typer Windows-fejl, såsom DLL-fejl, BSOD-fejl, malware eller virusinfektion, uventet systemlukning, fejl i registreringsdatabasen og mange flere.
Denne software er specielt designet af en gruppe fagfolk til at håndtere Windows-systemrelaterede fejl. Det vil løse problemer med registreringsdatabasen, malware eller andre lignende problemer.
Og du behøver ikke nogen form for professionelle færdigheder for at køre dette værktøj. Du skal blot downloade, installere og køre dette værktøj, det vil automatisk begynde at scanne din pc og løse alle typer problemer, der findes på din pc.
Få Windows Reparationsværktøj til nemt at rette fejl 0x800704cf
Konklusion
Jeg håber, at de ovenfor angivne rettelser hjælper dig med at løse fejlkoden 0x800704cf på Windows 10 / 8.1 / 8 & 7.
Jeg prøvede mit niveau bedst for at give de bedst mulige måder til at rette fejlkoden 0x800704cf.
Prøv de givne løsninger en efter en omhyggeligt for at undgå yderligere problemer og gøre din computer hurtig og fejlfri.
Håber, at artiklen fungerer for dig, hvis du har spørgsmål, kommentarer eller forslag, så skriv os gerne i kommentarfeltet nedenfor.
Hardeep has always been a Windows lover ever since she got her hands on her first Windows XP PC. She has always been enthusiastic about technological stuff, especially Artificial Intelligence (AI) computing. Before joining PC Error Fix, she worked as a freelancer and worked on numerous technical projects.