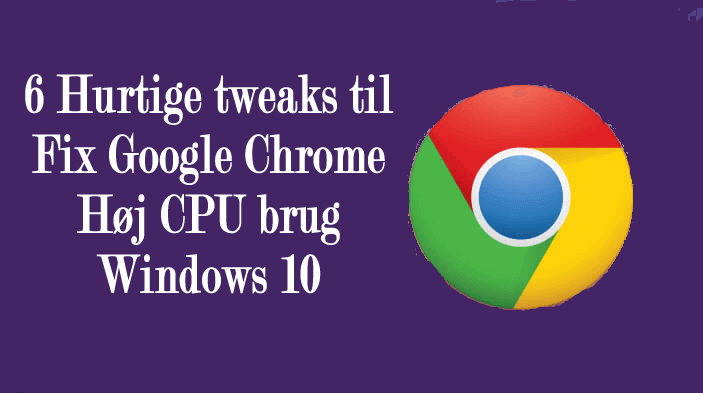
Mens du surfer på internettet, begynder dit system til at fryse nogle gange og genoptages og fryser igen, så er det tid, du har brug for at checke CPU-brugen i opgavehåndteringen.
Og når du åbner Jobliste, viser det Google Chrome ved hjælp af en høj CPU-procent. Nå, det er virkelig meget irriterende, men er ikke noget mærkeligt i den nuværende tilstand af online multimediepræsentation.
Også hvis du har en monotont konfiguration, så er der en god chance for, at CPU rammer de himmelhøje niveauer. Men nogle af de indbyggede funktioner i Chrome, herunder forudindlæsning af slowdown Windows 10-maskiner.
Nå, det er ikke noget, der ikke kan løses. Her i denne artikel kan du tjekke de mulige rettelser til fejlfinding af Google Chrome-CPU-brug Windows 10-problemet.
Sådan løses brugen af Google Chrome Høj CPU Afløftes fejl?
Normalt er Google Chrome den hurtigst og mest magtfulde browser, men på grund af Google-udvidelser og andre unormale aktiviteter står brugerne overfor Chrome-problemet med højt CPU-forbrug.
Så prøv de givne løsninger en efter en for at rette op på Google Chrome 100% CPU-brugsproblem. Dette er de arbejdsløsninger, der hjalp mange brugere med at løse problemer med høj CPU-brug i Windows 10.
Løsning 1: Kontrollér Google Chrome Opgave Manager
Tjek den indbyggede Google Chrome opgave manager for at se, hvilken udvidelse eller aktivitet der bruger, hvor meget CPU i Chrome.
Følg de givne trin:
- Fra skrivebordet> åbent Google Chrome
- Og åben Indstilling ved at klikke på de tre prikker> vælg Flere værktøjer> under det, klik på Task Manager fra listen.
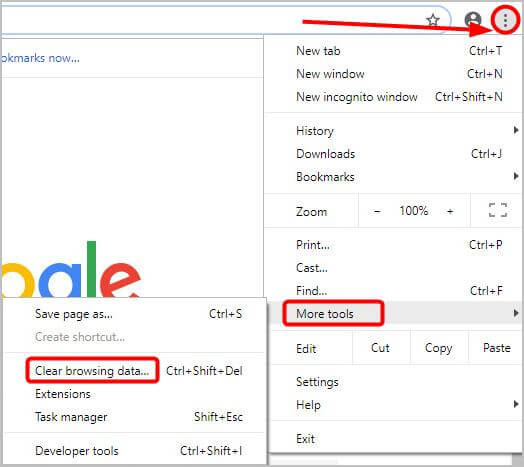
- I Google Chrome Opgave Manager, tjek forlængelserne, fanerne og processerne samt deres CPU, hukommelsesforbrug, netværksaktiviteter og processor-ID.
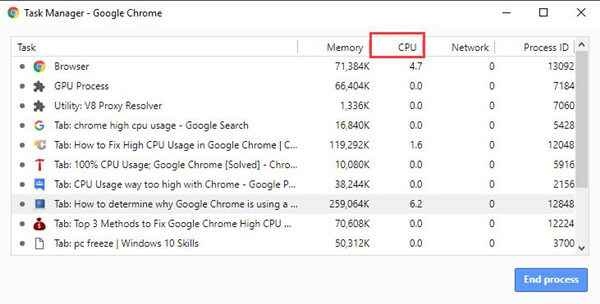
Herfra kan du tjekke fanerne eller udvidelserne vha. Eller udviser for meget CPU. Kontroller også de problematiske aktiviteter, der får din pc til at bremse eller kollapse. og prøv at reparere dem, ellers prøv de givne løsninger.
Løsning 2: Ryd Chrome Cache og Cookies
Ryd Google Chrome-cachen og cookies, da nogle af de gamle cache-filer og cookies kan forårsage problemet.
Følg derfor trinene for at rydde cache og cookies i Chrome:
- Øverst til højre i Chrome> klik på tre prikker> klik på Flere værktøjer> Ryd browserdata.
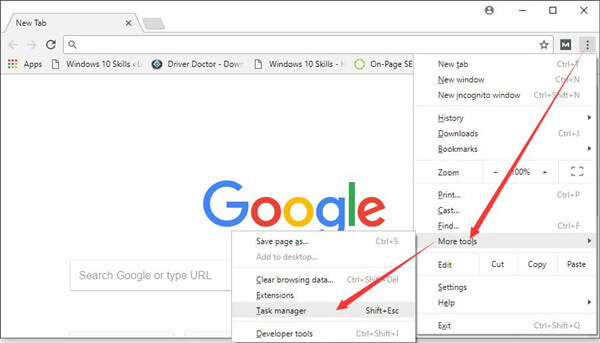
- Fra fanen Grundlæggende> Indstil tiden rækkevidde til All-time> og vælg alle afkrydsningsfelterne
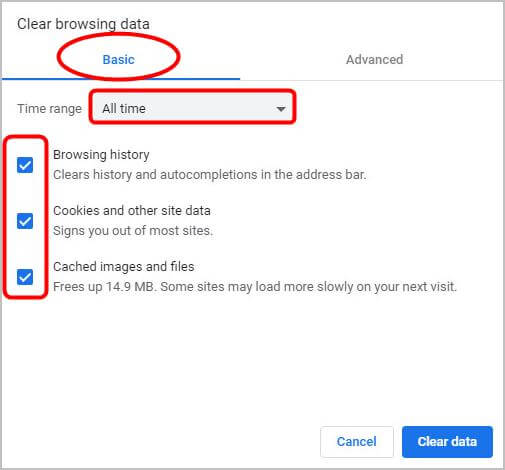
- Derefter fra fanen Avanceret> angiver klokkeslæt rækkevidde til All-time> og vælg hvilke typer oplysninger du vil fjerne (For eksempel: Cookies og andre webstedsdata, Cache-billeder og filer)
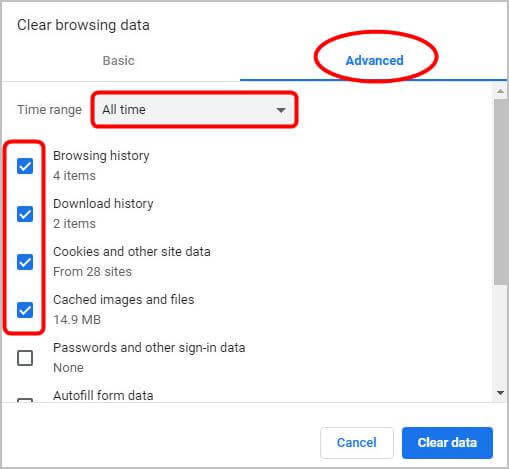
- Klik på Ryd data.
- Da dataene er ryddet> type chrome: // genstart i webadresselinjen> tryk Enter for at genstarte Chrome.

Kontroller nu, om problemet med at løse med Chrome CPU-forbrug er løst eller ej.
læs også:11 Hurtig tweaks At rette Windows 10 meget langsomt og Ikke-svarende Udstedelse
Løsning 3: Deaktiver unødvendige Chrome Extensions
Dette er en arbejdsløsning, der hjalp mange brugere med at rette op på Chrome-CPU-brugen eller 100% CPU, hukommelses- eller diskbrugsproblem i Windows 10.
Hvis du har installeret masser af Chrome-udvidelser, er disse hoved synderen til Google Chrome 100% CPU-brug. Så her foreslås det at deaktivere eller slette dem en efter en, og derefter genstarte Google Chrome.
Følg trinene for at gøre så:
- I URL-barstype krom: // udvidelser> tryk på Enter for at åbne Chrome-udvidelsesadministratoren, hvor udvidelserne er installeret
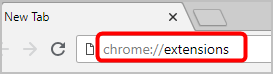
- Og toggle off alle udvidelser til at deaktivere dem.
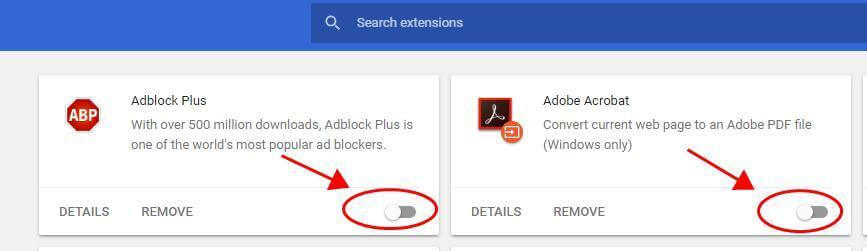
- Genstart Chrome
Håber dette virker for dig at rette op på Google Chrome-høje CPU-brug Windows 10-problemer, hvis ikke, så gå videre til en anden løsning.
Løsning 4: Nulstil Chrome-indstillinger til standard
Nulstilling af Google Chrome til standardindstillingerne er en anden nyttig løsning til at løse problemet med problemer med høj CPU-brug.
Følg trinene for at gøre så:
- I Chrome klikker du på øverste højre hjørne tre punkter> gå til Indstillinger ..
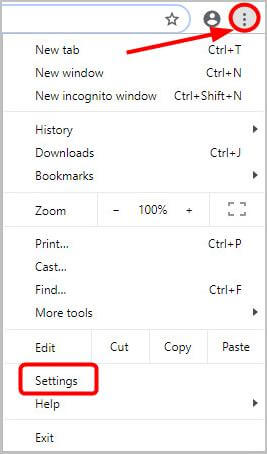
- Så i bunden> klik på
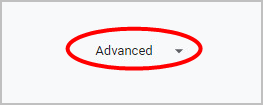
- Næste under Nulstil og oprydning> klik på Nulstil indstillinger til deres oprindelige standardindstillinger> Nulstil indstillinger.
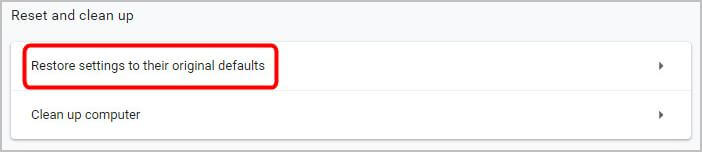
- Genstart Chrome.
Løsning 5: Fjern Google Chrome Hardware Acceleration
At fastgøre den browsing hastighed, Google Chrome giver brugerne mulighed for at benytte hardwareaccelerationen på Windows 10. Og det er det, der fører den høje CPU i Google Chrome til mange brugere.
Så det anbefales at deaktivere Google Chrome Hardware Acceleration:
- I Google Chrome> gå til Indstillinger> og klik på
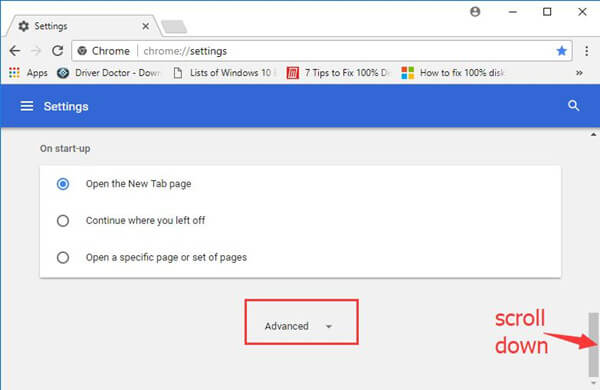
- Og under Avancerede indstillinger> find system> fjern markeringen af indstillingen Brug hardware acceleration, når det er tilgængeligt.
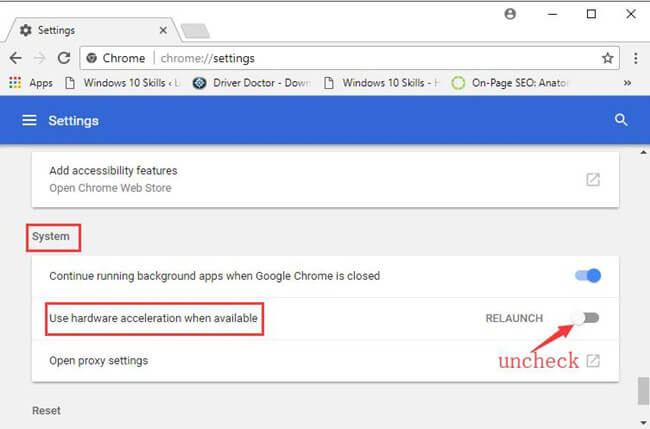
Håber, at deaktivere hardwareaccelerationen hjælper dig med at reparere Google Chrome-høj CPU-brug Windows 10.
læs også:Tricks til Rette op Kan ikke oprette forbindelse til proxyserverfejl i kant og Chrome
Løsning 6: Geninstaller Chrome
Hvis ingen af ovenstående løsninger fungerede for dig, så prøv at geninstallere Chrome.
Gå til Kontrolpanel> og slet mappen for at fjerne Chrome helt:
- C: \ Brugere \ <brugernavn> \ AppData \ Local \ Google \ Chrome \
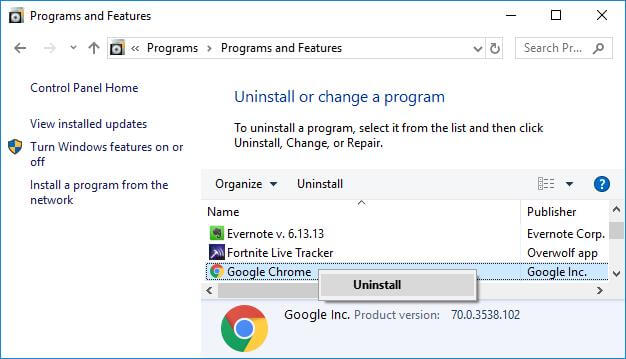
- Og download den nyeste version af Chrome fra dets officielle hjemmeside.
Det anslås, at nu er Google Chrome-problemet med høj CPU-brug Windows 10 blevet løst. Nu anbefales det at scanne dit system fuldstændigt ved at downloade det professionelle anbefalede pc-fejl reparation værktøj
Dette giver dig mulighed for at rette alle typer problemer relateret til Windows-systemet uden at gøre noget manuelt. Dette scanner din pc og løser alle de fejl eller fejl, der findes i din computer / laptop og også optimerer pc / laptop ydeevne.
Den er pakket med let at forstå brugergrænsefladen, bare download og installer denne applikation, og resten opgaven vil blive udført automatisk af dette
Nyttige tips til at undgå Chrome fra brug af høj systemresource:
Åbn færre faner: I Chrome bruger hver fane en anden proces på systemet, og det betyder, at hver fane øger byrden på CPU’en. Især fanerne, der har tunge JavaScript- eller Flash-elementer, er dårlige. Så sørg for at lukke de faner, der ikke bruges.
Undgå at installere unødvendige udvidelser: Som nævnt ovenfor kan de unødvendige udvidelser få Chrome til at forårsage problemer med høj CPU-brug i Windows 10. Så installer de udvidelser, som du virkelig har brug for.
Opdater Chrome: Det er meget vigtigt at opdatere Google Chrome med de seneste opdateringer. Da dette hjælper dig med at gøre din browser hurtig, sikker og lige så godt, har problemer fundet sted fra tid til anden.
Hardeep has always been a Windows lover ever since she got her hands on her first Windows XP PC. She has always been enthusiastic about technological stuff, especially Artificial Intelligence (AI) computing. Before joining PC Error Fix, she worked as a freelancer and worked on numerous technical projects.