Får du fejlkode 0xC004F074 efter opdatering af Windows, og dette forhindrer dig i at fortsætte aktiveringsprocessen på dit Windows-system?
Så er jeg her for at hjælpe dig med aktiveringsfejlen. Generelt efter opgradering til Windows 10 skal du også aktivere produktet. Men mange brugere rapporterede, at de stødte på fejlen 0xC004F074 og ikke er i stand til at aktivere deres Windows-operativsystem.
Hardeep has always been a Windows lover ever since she got her hands on her first Windows XP PC. She has always been enthusiastic about technological stuff, especially Artificial Intelligence (AI) computing. Before joining PC Error Fix, she worked as a freelancer and worked on numerous technical projects.
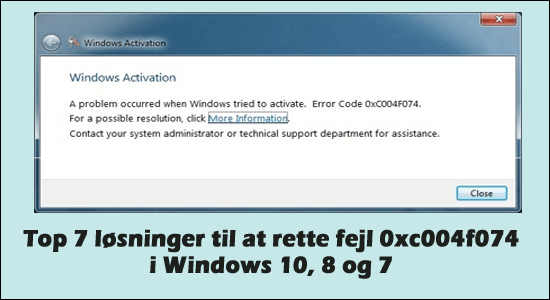
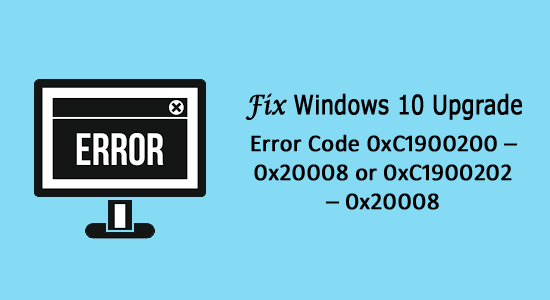
![[Løst] Sådan løses Windows-opgradering Sidde fast ved 99%?](https://dk.pcerror-fix.com/wp-content/uploads/sites/8/2021/06/dk-3.png)

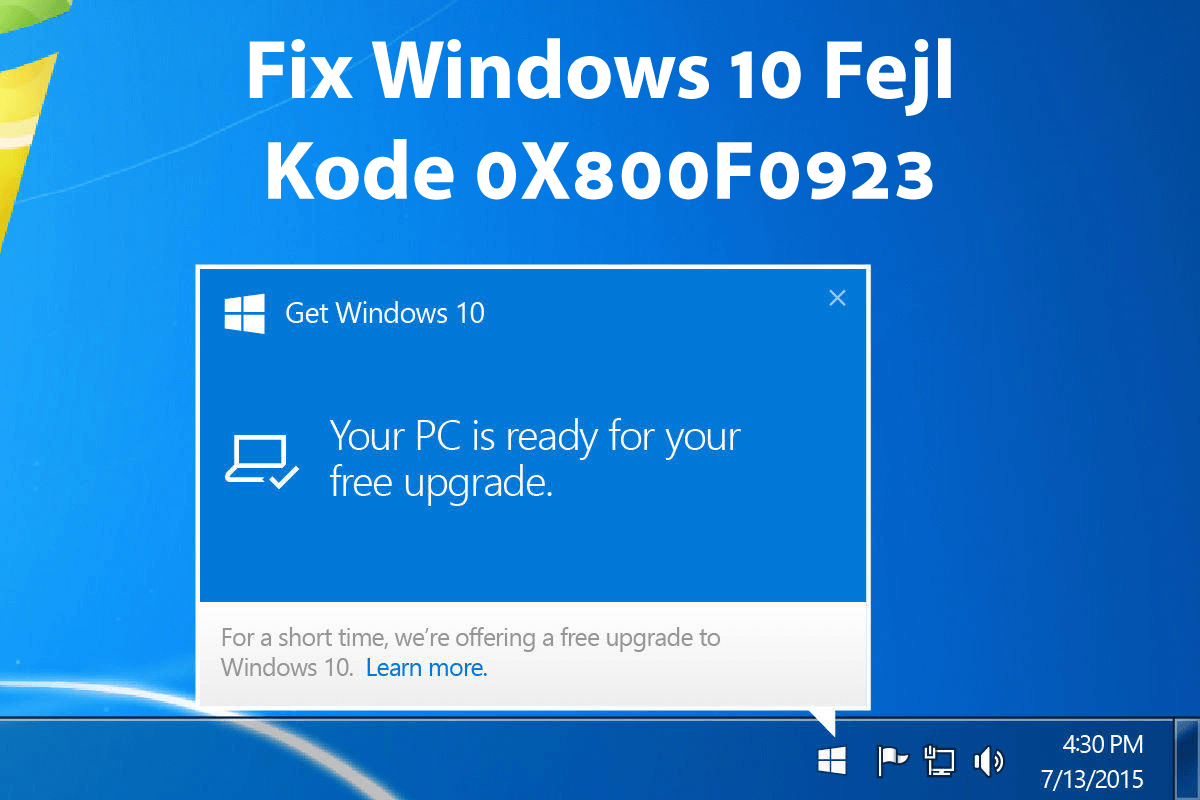
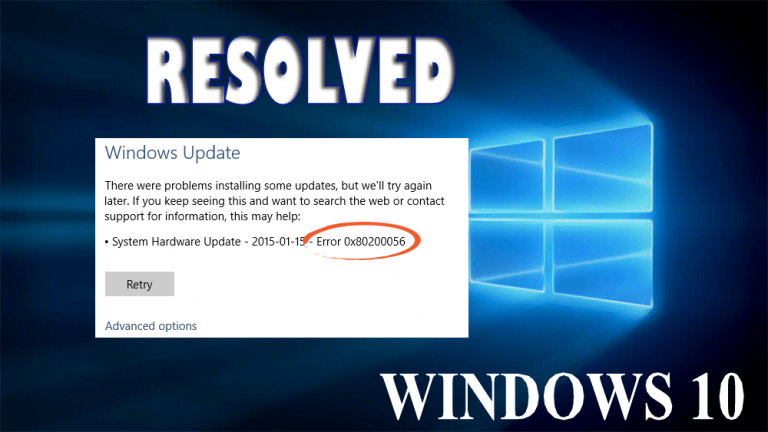
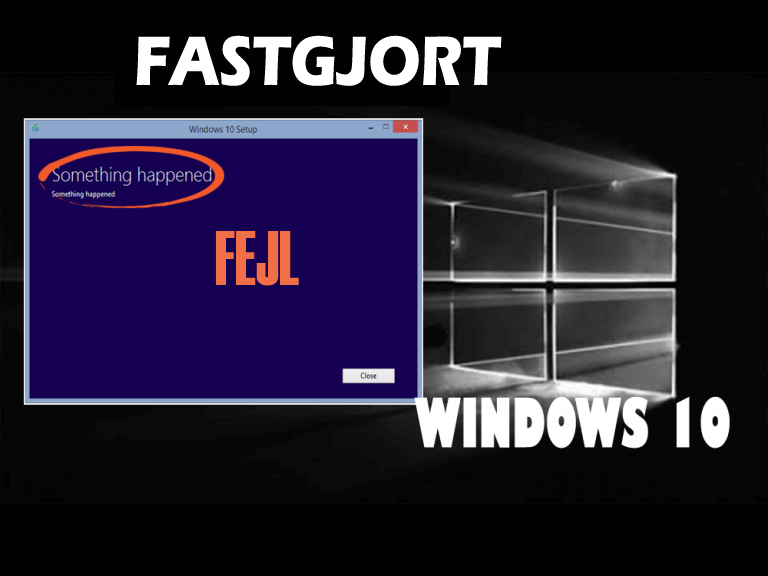
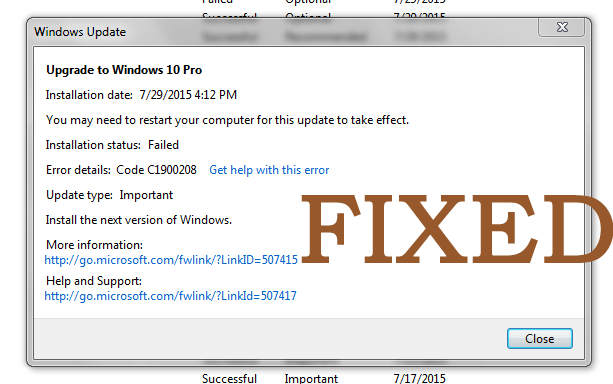
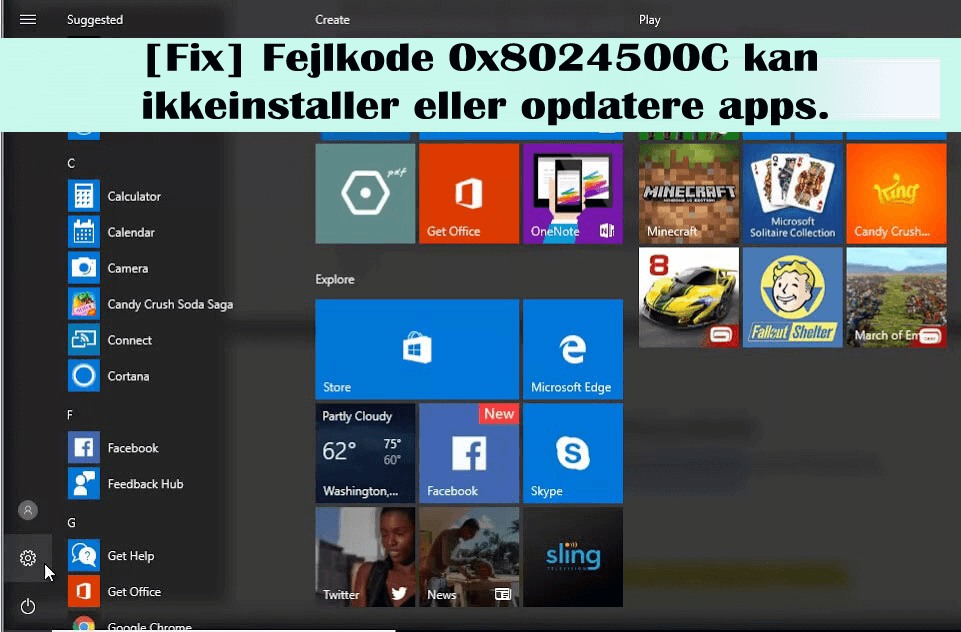
 Windows 10 stammer flok apps, der kan synes nyttige, men muligt er aldrig nødvendig. Dette er en af de kampe, som der ikke kun er begrænset til Windows 10. Den anden Windows-version har også en vis mængde ubrugelige apps kendt som Bloatware eller Crapware.
Windows 10 stammer flok apps, der kan synes nyttige, men muligt er aldrig nødvendig. Dette er en af de kampe, som der ikke kun er begrænset til Windows 10. Den anden Windows-version har også en vis mængde ubrugelige apps kendt som Bloatware eller Crapware.