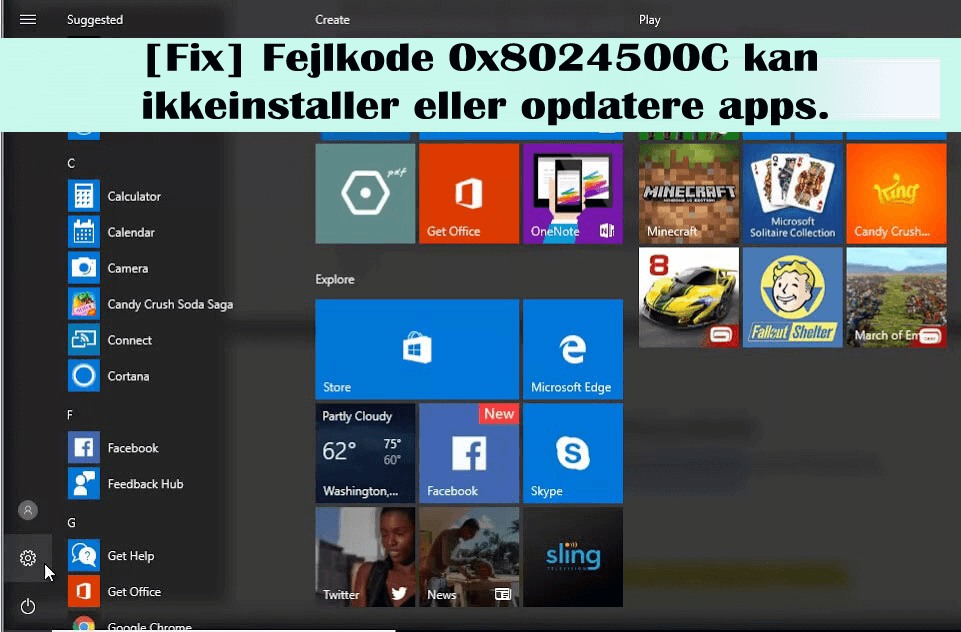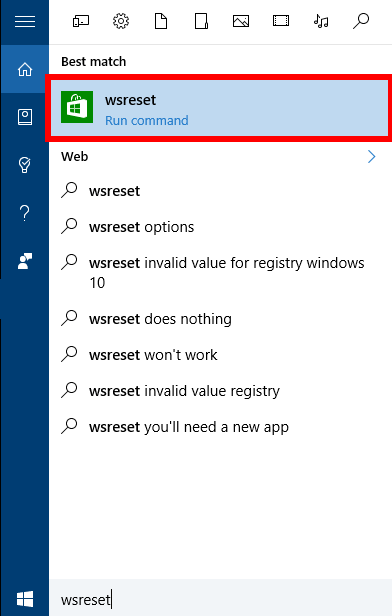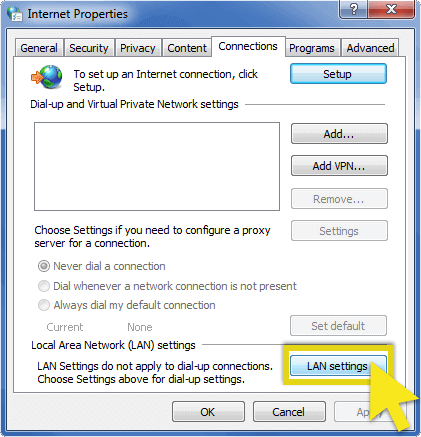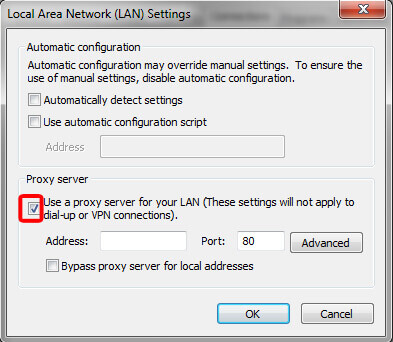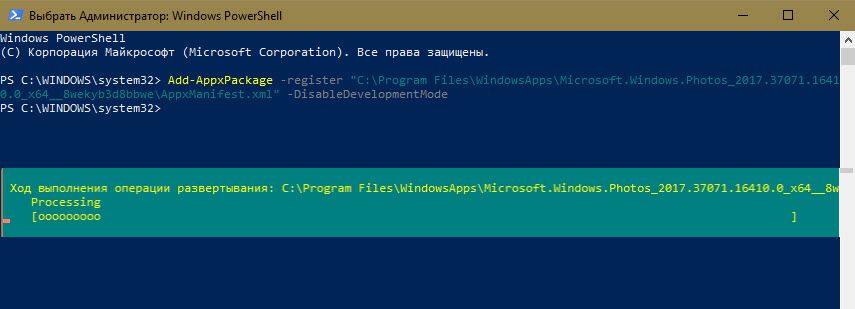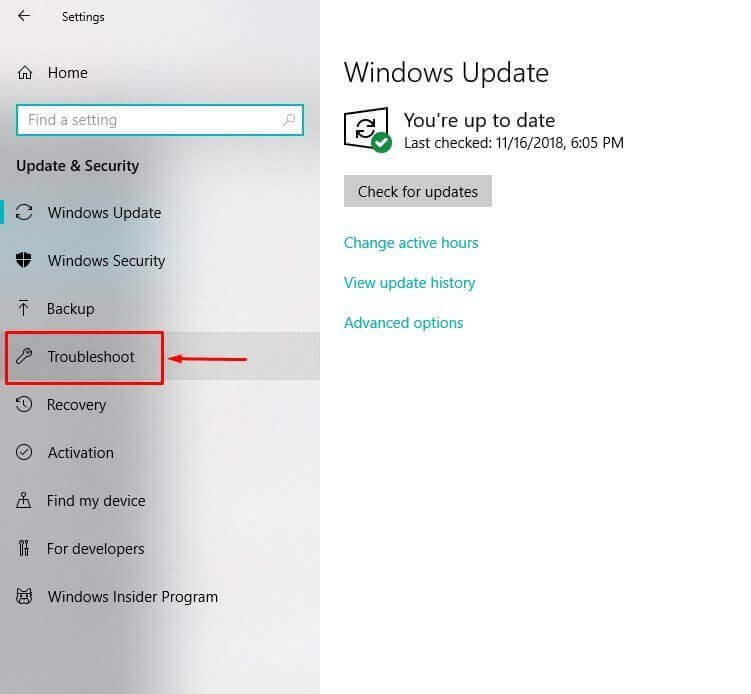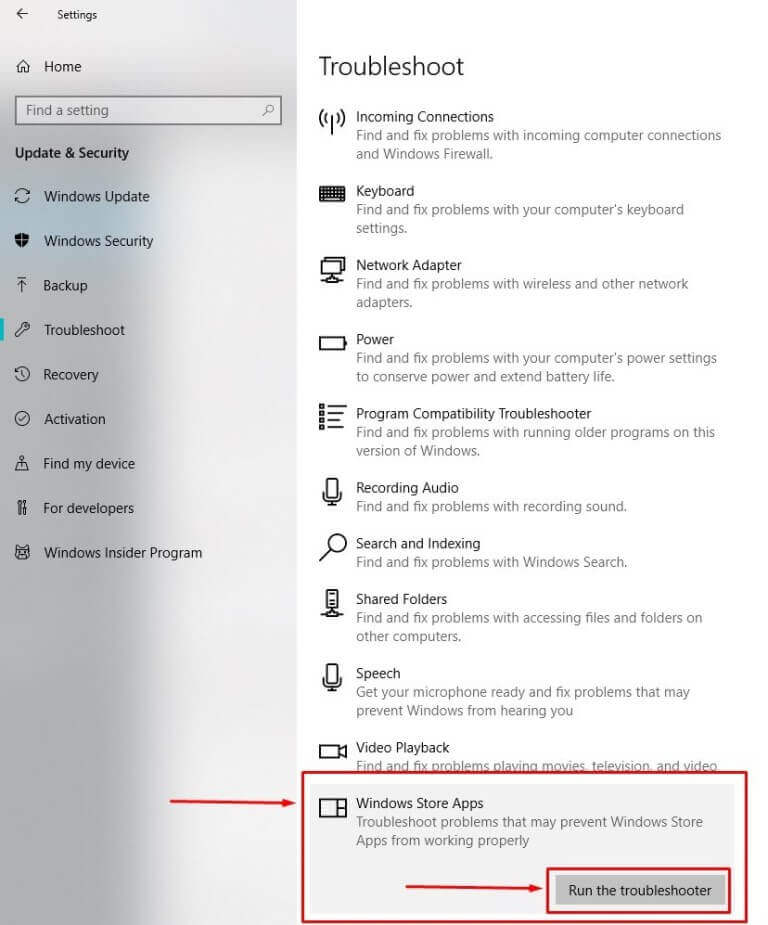Får du fejl 0x8024500C, mens du installerer eller opdaterer apps fra Windows App Store?
Hvis JA, så er du på det rigtige sted, i denne blog lærer du om de forskellige årsager, og hvordan du løser Windows Store Fejlkode 0x8024500C.
Fejlkoden 0x8024500C i Windows app store vises almindeligvis efter opdatering af Windows 10-systemet til Creators (Top 7-funktioner i Windows 10 Creators Update og hvordan man får Windows 10 Creators Update?) Eller jubilæumsopdatering. Når brugeren prøver at installere en app fra Windows Store efter opdatering, får de fejlkode 0x8024500C. Du kan få adgang til App Store, men du kan ikke downloade apps eller installere.
Komplet Fejlmeddelelse 0x8024500C:
Prøv det igen
Noget gik galt
Fejlkoden er 0x8024500C, hvis du har brug for det.
Nå, til tider finder brugere rapporter om forskellige fejl, mens de installerer apps fra Windows Store i Windows 10. Sammen med Windows-opdateringen vises denne fejlkode også, når brugeren installerer tredjeparts apps.
Nogle andre årsager, der kan udløse denne fejlmeddelelse er: beskadigede eller inficerede poster i registreringsdatabasen, inkompatible Windows Store-opdateringer, defekt Windows Store-cache, Proxy-serverfejl og mere.
Så for at slippe af med 0x8024500C fejlen og installere apps fra Windows app store uden nogen fejl, skal du anvende nedenfor givne metoder én efter én.
Sådan repareres Windows 10 App Store Code 0x8024500c
# 1: Ryd Windows Store Cache
- Gå til startmenuen> søg wsreset> tryk Enter-tasten.
- Højreklik nu på wsreset og vælg Kør som administrator.
- Hvis der vises en UAC, skal du klikke på Ja.
- Dette vil rydde cachen i Windows App Store.
# 2: Deaktiver Proxy Connection
- Åbn webbrowseren (Chrome, Mozilla eller noget andet) og gå til indstillingerne.
- Søg efter fanen Forbindelser, og klik på LAN-indstillingerne.
- Fjern markering af afkrydsningsfeltet “Brug en proxy-server til dit LAN”.
- Klik på OK for at gemme ændringerne og luk det aktuelle vindue.
Kontroller nu, om du Windows-opdateringsfejl 0x8024500c er rettet eller ej.
# 3: Sørg for, at systemets dato og klokkeslæt er korrekte
Sommetider kan fejlen opstå på grund af det forkerte systems tid og dato. Så det foreslås at indstille systemets tid og dato korrekt. Du skal først synkronisere tid og dato med Internettet og automatisk registrere din tidszone.
# 4: Geninstaller Windows Store
Hvis de ovennævnte rettelser ikke virker for dig, så kan du installere Windows Store-cachen igen for at rette op på Windows 10 0x8024500c fejlkode.
Følg trinnene for at gøre det:
- Åbn dialogboksen Kør ved at trykke på Windows-tasten + R
- Skriv PowerShell.
- Højreklik på søgeresultaterne og vælg Kør som administrator.
- Skriv Get-Appxpackage -Allusers og tryk Enter-tasten.
- Nu skal du søge efter Windows Store-indtastning og notere pakkenavnet (brug ctrl + C).
- Indsæt Add-AppxPackage -register “C:\\Program Files\\WindowsApps\\” –DisableDevelopmentMode kommando> tryk på Enter.
BEMÆRK: Udskift nu PackageFullName med navnet på Windows Store-pakken (tidligere kopieret af dig).
- Åbn igen PowerShell med administrative rettigheder (som vist ovenfor).
- Indsæt Add-AppxPackage -register “C:\\Program Files\\WindowsApps\\” –DisableDevelopmentMode.
- Endelig genstart din pc for at gemme alle ændringer.
# 5: Kør app-fejlfinding.
Denne indbyggede Windows 10-fejlfinding kan automatisk løse alle problemer. Via denne fejlfinding kan du nemt korrigere defekte appsindstillinger, der inkluderer ulige skærmopløsning og forkerte sikkerheds- eller kontoindstillinger.
Følg de givne trin:
- Tryk på Windows + I-tasten og naviger til Opdatering og sikkerhed
- Og klik på Fejlfinding i venstre side vindue
- Næste rulle ned til Windows Store apps> klik på det.
- Klik derefter på Kør fejlfinding
- Følg instruktionerne på skærmen og vent på, at hele processen er færdig
Til sidst skal du genstarte dit Windows-system og kontrollere, om fejlkode 0x8024500c i Windows Store
# 6: Brug DISM-værktøjet
- Åbn kommandoprompten med admin-privilegiet.
- For at gøre dette Tryk på Windows-tasten + X og klik på Kommandoprompt (Admin)
- Skriv den nedenstående kommando ELLER Kopier og indsæt disse. Tryk på ENTER efter hver kommando.
- Dism / Online / Cleanup-Image / CheckHealth
- Dism / Online / Cleanup-Image / ScanHealth
- Dism / Online / Cleanup-Image / RestoreHealth
Håber, at Windows Store-fejlkoden 0x8024500c er rettet, men hvis du stadig får fejlen, skal du scanne dit system med Windows Error Repair Tool.
Rettelse af fejlkode 0x8024500c automatisk
I mange tilfælde fungerer de manuelle løsninger ikke for dig at løse Windows-opdateringsfejl eller -problemer, så i dette tilfælde kan du køre Windows Reparationsværktøj, dette er avanceret reparationsværktøj, der bare ved at scanne en gang opdage og rette forskellige Windows problemer og fejl.
Dette automatiske værktøj er meget nemt at bruge, og du behøver ikke nogen faglig færdighed til at betjene den. Du skal bare downloade, installere og køre. Det vil automatisk løse alle typer problemer som DLL-fejl, fejl i registreringsdatabasen, driverproblemer osv. Og også optimere Windows PC / laptop-ydelsen.
Få Windows Reparationsværktøj til at løse forskellige fejl og problemer nemt.
Konklusion
Så handler det hele om, hvordan du retter Windows-butikskodekoden 0x8024500c. Jeg forsøgte mit bedste for at dele med dig de mulige arbejdsløsninger.
Gør brug af de givne løsninger en efter en omhyggeligt og kontroller hvilken der virker for dig.
Hvis du imidlertid ikke er en teknisk person eller står over for problemer med at bruge manuelle løsninger end blot at downloade og installere Windows-reparationsværktøjet, skal du nemt løse Windows Update 0x8024500c fejlen.
Også hvis du har nogen forespørgsel, kommentere forslag så skriv os i kommentar sektionen.

Always up to help others with their PC-related issues, Jack loves to write on subjects such as Windows 10, Xbox, and numerous technical things. In his free time, he loves to play with his dog “Bruno” and hang out with his friends.