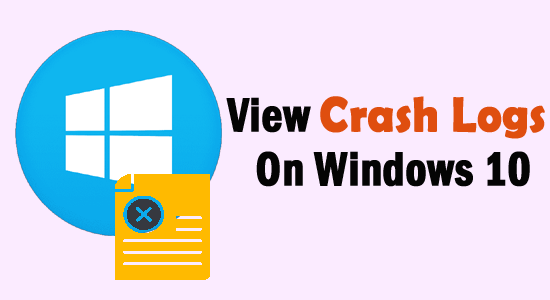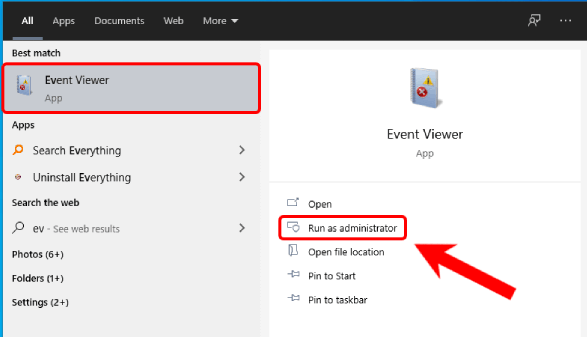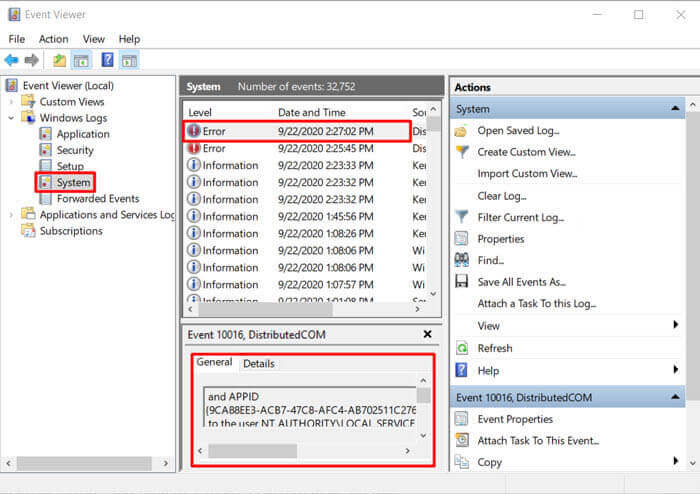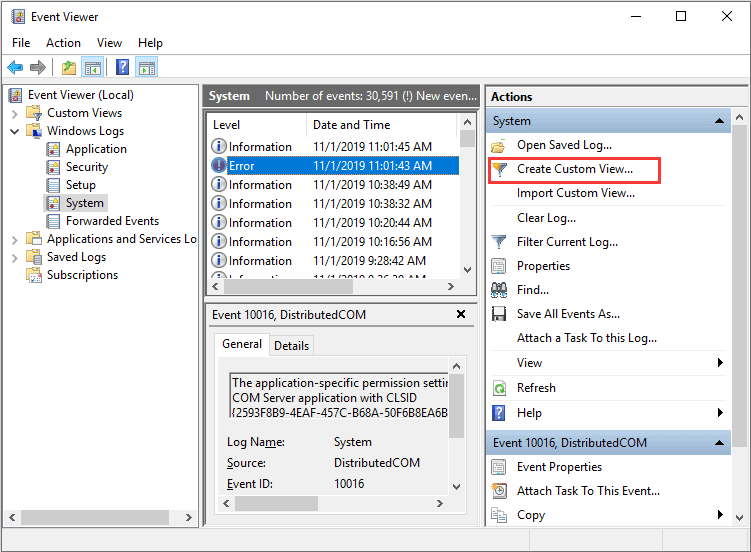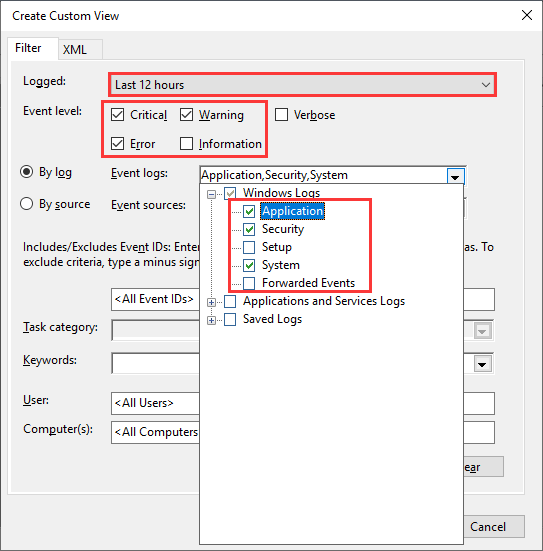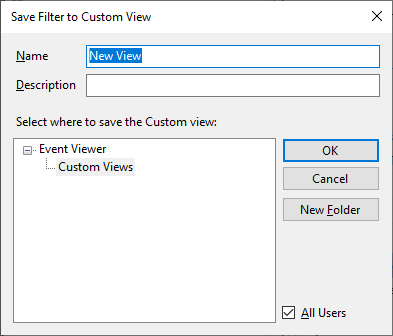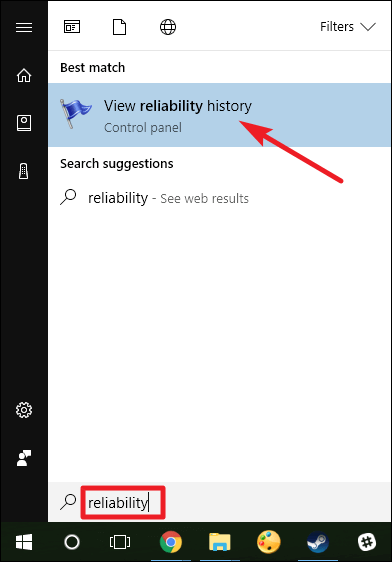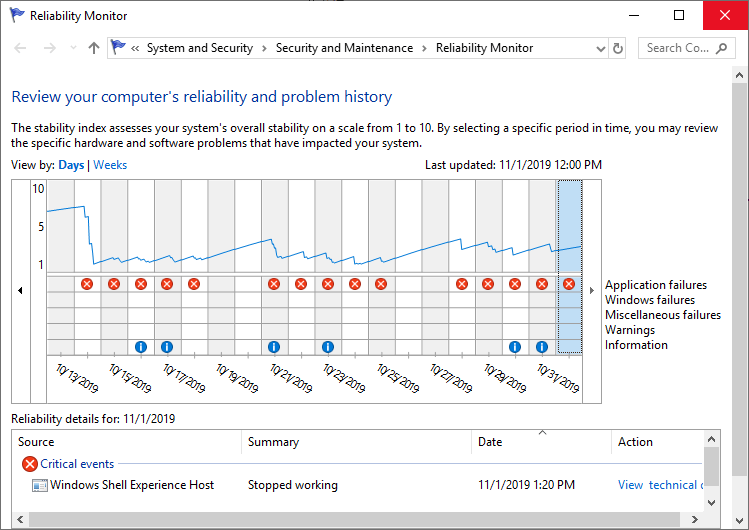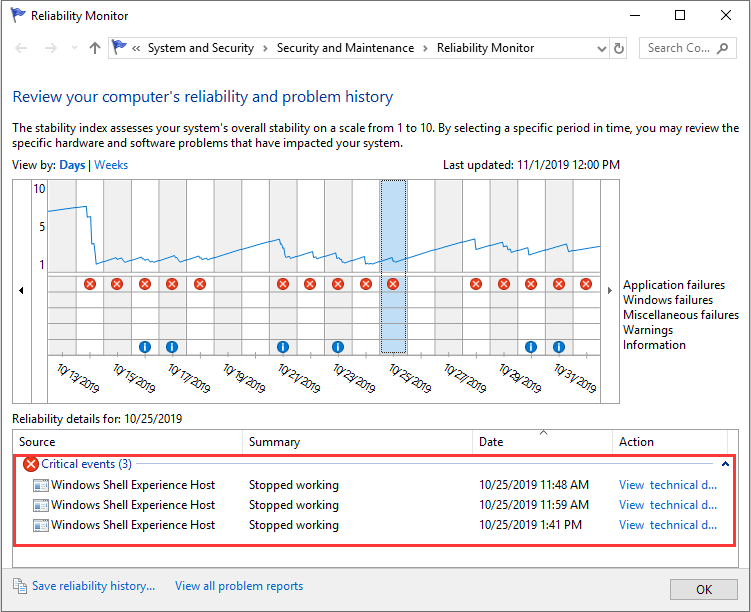Krasjer eller fryser din Windows ofte? Hvis det er tilfældet, skal du kontrollere nedbrudslogfiler på Windows 10 for at finde ud af, hvad der forårsager dette problem på din computer.
Nogle gange bliver computerskærmen blå, eller systemet begynder at fryse. Derfor ender brugerne med at miste filer på computeren. Hvis det samme sker med dig, skal du ikke gå i panik. I dette tilfælde skal du kontrollere, om der er nedbrudslogger eller fejllogfiler på din computer.
Her har jeg diskuteret forskellige måder at finde hændelseslogfilerne på Windows 10-systemet. Så fortsæt og tjek disse metoder.
Identificere det Windows Krasjer Grunde
Windows 10 Krasjer er ikke et nyt problem og er meget almindeligt blandt brugerne. Dette er noget, som alle andre Windows-brugere oplever med deres computere. Det er dog vigtigt at kende årsagerne til dette problem på dit system.
Derfor samlede jeg nogle af de almindelige årsager, så du kan finde ud af, hvorfor din Windows-computer går ned:
- Manglende RAM: Hvis RAM’en på din computer mislykkes, vil det være svært for Windows at samle data fra hukommelsen. Som et resultat vil din Windows gå ned eller fryse, da den fortsætter med at forsøge at hente oplysninger fra hukommelsen.
- Dårlige drivere: En anden største årsag til, at Windows går ned, er en dårlig driver. Det er fordi installation af den forkerte driver styrter systemet og måske byder virus på systemet.
- Harddiskfejl: Hvis harddisken på din computer ikke fungerer korrekt, kan det også medføre, at det går ned. En defekt harddisk påvirker filerne på computeren, der gør det svært for Windows at åbne disse filer.
- Systemoverophedning: Når systemet overophedes, kan dele af computeren ikke fungere, hvilket medfører, at Windows går ned / fryser.
Sådan vises nedbrudslogfiler på Windows 10?
Table of Contents
Metode 1: Kontroller Windows 10 Crash Logs / Error Logs via Begivenhedsfremviser
Den første metode, vi skal bruge til at finde nedbrudslogfiler på Windows-systemet, bruger Event Viewer. Begivenhedsfremviser indsamler alle oplysninger om systemsoftwaren og enhedsdrivere.
Det inkluderer forskellige typer information lige fra fejlene til systemets succes. Det registrerer fejltyper, advarseltyper, informationstyper, alarmeringstyper, succesrevisionstyper, fejltypetyper, meddelelsestyper, fejlretningstyper.
Da der er en enorm mængde data gemt i Begivenhedsfremviser er vores hovedfokus at indsamle Windows-fejllogfiler, der forårsagede nedbrud på systemet. For at gøre dette skal du følge disse trin:
- Gå til Windows-søgefeltet, og skriv Begivenhedsfremviser.
- Højreklik på Begivenhedsfremviser, og vælg Kør som administrator.
- Nu i venstre sektion af vinduet Begivenhedsfremviser kan du se alle de kategoriserede logfiler.
- Hvis du vil se Windows-fejlloggene, skal du klikke på Windows-logfiler for at udvide sektionen.
- Klik på systemet.
- Under listen over begivenheder kan du se alle de fejl, der opstod på dit system og fik Windows til at gå ned.
- For at se detaljerne om fejl skal du vælge den bestemte fejl på listen.
- Når du har valgt fejlen, får du detaljerede oplysninger om denne fejl nederst i vinduet.
- Under fanen Generelt får du de generelle oplysninger om fejlen. Og under fanen Detalje, rå begivenhedsdata.
Metode 2: Opret brugerdefineret visning for at se fejllogfiler / crashlogs på Windows 10
En anden metode til kontrol af nedbrudslogfiler på Windows 10-pc er ved at oprette Brugerdefineret visning i Begivenhedsfremviser. Det er en mere effektiv og hurtig måde at se Windows 10-fejllogfiler på. Til dette skal du gøre følgende:
- Åbn Begivenhedsfremviser. som vist i ovenstående trin.
- Gå til Windows-logfiler> System.
- Gå nu til listen over fejl, og vælg fejlen.
- Vælg Opret en brugerdefineret visningsind stilling, der vises i sektionen Handlinger til højre i vinduet.
- Nu vises et nyt vindue på skærmen. Her skal du vælge det tidsinterval, som du vil se logfilen for.
- Marker derefter afkrydsningsfelterne ud for Advarsel, Kritisk og Fejl.
- Vælg “Efter log“, og klik på rullelisten> vælg indstillingerne System, Sikkerhed og Applikationer.
- Klik på knappen OK.
- Indstil navnet på din brugerdefinerede visning> klik på OK-knappen.
- Nu kan du se alle Windows 10 crash-logfiler for den valgte tidsperiode.
Metode 3: Se Windows 10 Crash Log / Error Logs via Reliability Monitor
Pålideligheds overvåg funktionen blev først introduceret på Windows 7, som senere blev vedtaget i Windows 10 / 8.1 / 8. Pålideligheds overvåg giver en oversigt over, hvordan systemet fungerer.
Det repræsenterer advarsler, fejl, nedbrud af Windows-oplysninger i det grafiske format. Med enkle ord viser det dig, at hvor meget dit system er pålideligt og stabilt har været.
Så hvis dit Windows 10-system går ned eller viser fejl, kan du bruge Pålidelighedsmonitor til at kontrollere nedbrudslogfiler.
- Gå til Windows-søgefeltet> skriv pålidelighed.
- Klik på Vis pålidelighedshistorik.
- Sådan ser vinduet Pålideligheds overvåg ud. Her er al pålidelighed og problemhistorie sorteret efter datoer. Hvis din Windows 10 går ned, fryser eller hænger, kan du se den røde cirkel og X-ikonet i rapporten.
- Hvis du nu vil se nedbrudsloggen for en bestemt dato, skal du bare gå til kolonnen for den dag, så får du de detaljerede oplysninger om fejlen nederst i vinduet.
- For at finde ud af mere om det særlige problem skal du dobbeltklikke på begivenheden.
Metode 4: Find fejllogfiler på Windows 10 ved hjælp af PowerShell.
Windows 10 leveres med en kraftfuld funktion, dvs. PowerShell, der giver dig mulighed for at køre kommandolinjeprogrammerne. Så for at finde fejlen og nedbrudslogfiler på Windows 10 kan du køre nedenstående kommandoer i PowerShell:
- Tryk på Windows + X-tasterne> vælg Powershell fra listen.
- Skriv en af disse kommandoer i Powershell og tryk på Enter-tasten:
Get-EventLog -Log LogName | where {$_.entryType -match “LogType”}
Eller
Get-EventLog -Log system | where {$_.entryType -match “Error”}
Eller
Get-EventLog -LogName System -EntryType Error
Eller
Get-EventLog -LogName System -Newest 15 -EntryType Error
Metode 5: Brug tredjepartssoftware Find Windows 10 Crash / Error Logs
Bortset fra de ovennævnte manuelle metoder er der noget tredjepartssoftware, som du kan bruge til at se Windows 10-hændelseslogfiler. Så. her er de tredjepartsapps, der kan hjælpe dig med at se crashlogs på Windows 10:
- EventTracker
- SysMon
- Splunk
- Projekt Lasso
- LOGalyse
- ADAudit Plus
Sådan kontrolleres hændelseslogfiler på Windows 10?
Bortset fra nedbrudslogfiler og fejllogfiler kan event logs også hjælpe dig med at finde ud af problemet med Windows crash. Når et program går ned på systemet eller pludselig forsvinder, kan en hændelseslogfil hjælpe dig med at fejlfinde problemet.
Følg disse instruktioner for at se hændelseslogfiler på Windows-systemet:
- Tryk på Windows + X-tasterne> vælg Begivenhedsfremviser fra listen.
- Gå til Windows-logfiler.
- Klik på applikationen.
- Vælg den seneste fejl fra listen over begivenheder, der vises som applikationsfejl under kolonnen Kilde.
- Nu kan du se fejldetaljen i feltet angivet nederst.
Finde Windows 10 BSOD Log
Hvis dit system går ned på grund af BSOD-fejlen, behøver du ikke kontrollere hele fejlloggen, i stedet kun finde BSOD-loggen i Windows 10. Til dette har du to muligheder –
1: Ved at bruge Opret brugerdefineret visning i Event Viewer
Som allerede diskuteret, hvordan oprettelse af en brugerdefineret visning i Event Viewer giver brugerne mulighed for at kontrollere logfilerne på en mere effektiv og nem måde. Den samme metode bruges til at finde ud af Windows 10 BSOD-logfiler. Derfor skal du blot gå til metode 2 og følge trinene.
2: Brug tredjeparts BSOD Viewer
Hvis du fandt ovenstående metode for vanskelig eller kompliceret, kan du også gøre det nemt med 3. parts Event Viewer. Brug BlueScreenView til at finde BSOD-logfiler.
Denne app vil gøre nøjagtigt det samme som Windows Event Viewer. Dette værktøj scanner din computer og søger efter BSOD-styrtede filer, så du nemt kan foretage fejlfinding af problemet.
Hurtige løsninger til løsning af Windows-nedbrud
Windows 10 går ned er et almindeligt, men alligevel stort problem, der gør tingene hårde for systemet. Fremover er der nogle løsninger, du kan følge for at løse dette problem på din computer:
- Afbryd eksterne enheder: For at løse dette problem skal du frakoble alle de eksterne enheder, da det kan være årsagen, der forårsager kommunikationsproblemet mellem Windows 10 og din enhed.
- Opdater drivere: Kørsel af forældede eller beskadigede drivere fører ofte til nedbrudsproblemer på Windows 10. Kontroller derfor, om enhedsdrivere er kompatible og opdaterede eller ej.
- Fjern Virus / Malware: Tilstedeværelsen af virus / malware på systemet ødelægger / inficerer filerne, inklusive dem der kræves for at Windows 10 fungerer. Så hvis dette er tilfældet med dig, skal du kontrollere for vira / malware på din pc.
- Kør SFC: De beskadigede / beskadigede Windows-systemfiler lader ikke Windows arbejde effektivt. Derfor skal du køre SFC-kommandoen på din computer for at rette de korrupte systemfiler.
- Brug PC Reparation Værktøj: Den bedste løsning, som de fleste professionelle bruger til at løse Windows-nedbrudsproblemet, er at bruge PC Reparation Værktøj. Dette værktøj er i stand til at løse flere pc-fejl / problemer, herunder BSOD og nedbrudsproblemer.
Konklusion
Så det handler om at finde Windows 10 nedbrud logfiler. Når din Windows går ned eller fryser, skal du blot følge en af disse metoder og se hændelseslogfiler på Windows 10 for at finde ud af årsagerne til problemer på dit system.
Hvis du stadig har spørgsmål, er du velkommen til at spørge os på Facebook eller Twitter. Glem ikke at følge os på sociale medier for mere informative Windows 10-guider.

Always up to help others with their PC-related issues, Jack loves to write on subjects such as Windows 10, Xbox, and numerous technical things. In his free time, he loves to play with his dog “Bruno” and hang out with his friends.