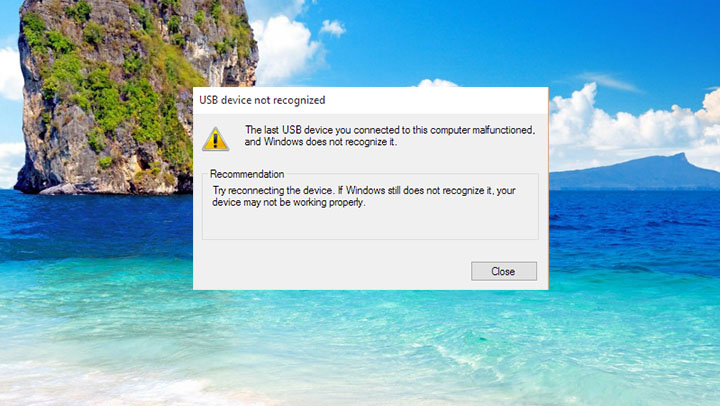Er din Windows 10 computer eller bærbar computer kaste USB \ DEVICE_DESCRIPTOR_FAILURE Fejl under tilslutning af en hvilken som helst USB-enhed som pendrive, kortlæser, USB-mus, USB-tastatur og mere?
Hvis dit svar er JA, så er du på det rigtige sted, her i denne blog diskuteres “How to fix USB \ DEVICE_DESCRIPTOR_FAILURE Error?” Uden at ringe til nogen professionel.
Vi er alle bekendt med forskellige typer USB-enheder, da de er den vigtigste del af ethvert computersystem.
Men nogle gange på grund af interne fejl Windows 10 begynder at vise fejlmeddelelsen “USB \ DEVICE_DESCRIPTOR_FAILURE”, forhindrer dette problem dig i at bruge USB-enheder.
Denne fejl er meget irriterende og kan forekomme efter hvert 30 sekund, så det er ret irriterende, og det kan også generere mange andre problemer, især hvis dine USB-enheder holder op med at arbejde på grund af det. Hvis du lider af det ovenfor diskuterede problem, skal du anvende nedenstående løsninger og gøre din Windows 10 PC / computer fejl fri.
Metoder til at reparere USB \ DEVICE_DESCRIPTOR_FAILURE Fejl i Windows 10
Metode 1: Sluk USB Selective Suspend Setting
Ved at deaktivere den USB-selektive suspendering, kan vi undgå, at systemet anbringer USB-porten i lavt strømforbrug (hovedårsagen til USB device_descriptor_failure-fejlen i Windows 10).
Følg nedenstående trin for at deaktivere indstillingen for USB-selektiv suspendering:
Åbn dialogboksen Kør (tryk på Windows + R), skriv Kontrolpanel i dialogboksen Kør, og klik på OK
Klik derefter på kontrolpanelet, og klik derefter på System og sikkerhed, og klik derefter på Strømindstillinger
Udvid Vis flere planer ved at klikke på den.
Klik derefter på Ændre planindstillingerne og klik igen på knappen Change advanced power settings
Nu skal du udvide USB-indstillingerne og USB-selektiv suspenderingsindstillingen ved at klikke på dem.
Vælg deaktiveret for både On batteri og derefter Plugged in indstillinger
Metode 2: Fejlfinding af hardware og enheder
I denne metode kører vi en fejlfinding af enheder for at ordne USB \ DEVICE_DESCRIPTOR_FAILURE fejl.
For at udføre en fejlfinding af enheder i Windows 10 skal du anvende nedenstående trin:
#Trick 1
Trin 1: Åbn søgefeltet og indtast fejlfinding i søgelinjen. Vælg Fejlfinding fra listen.
Trin 2: Vælg Vis alle i øverste venstre hjørne.
Trin 3: Klik derefter på Hardware og enheder, og følg vejledningen for at afslutte fejlfinding.
#Trick 2
Gå med det nye fejlfindingsværktøj, der blev lanceret af Microsoft. Dette universelle fejlfindingsværktøj hjælper dig med at slippe af med en række Windows 10-problemer.
Følg nedenstående trin for at køre Windows 10 Fejlfinding:
Åbn appen Indstillinger og derefter navigere gennem Opdatering og sikkerhed> Fejlfinding.
Klik derefter på Hardware og enheder, og klik på fejlfindingsprogrammet.
Fejlfinding vil tage nogle minutter at udføre.
Efter færdiggørelsen af denne fejlfindingsproces skal du genstarte computeren.
Metode 3: Opdater din BIOS
Ved at opdatere dit system-BIOS kan du rette op på denne fejl, denne proces er forskellig i forskellige BIOS. Download den nyeste version af BIOS fra dit officielle websted til din bundkortproducent og følg instruktionerne på hjemmesiden.
Metode 4: Sluk for hurtig opstart
Ifølge nogle fagfolk starter hurtig opstartsopsætning systemet meget hurtigt og således, at eksterne enheder ikke bliver registreret, før opstarten er færdig, og dette genererer USB \ DEVICE_DESCRIPTOR_FAILURE fejl.
For at rette det skal du anvende nedenstående trin og deaktivere Hurtig opstart i Windows 10:
Trin 1: Gå til Kontrolpanel og klik på ikonet Power Options.
Trin 2: På venstre side klik på knappen Vælg, hvad strømknapperne forbinder.
Trin 3: Klik derefter på Ændre indstillinger, der ikke er tilgængelige i øjeblikket.
Trin 4: Naviger til afslutningsindstillingerne, og fjern markeringen for Slå på hurtigstart.
Trin 5: Klik derefter på Gem ændringer og genstart din computer for at anvende ændringerne.
Metode 5: Rediger strømstyringsindstillingen for USB-rodhub
Åbn dialogboksen Kør, ved at trykke på Windows-logotasten og R samtidig. Skriv devmgmt.msc i kørselsboksen, og tryk på Enter-tasten.
Klik på pil ned for at udvide Universal Serial Bus controllere. Efter det højreklikker du på USB Root Hub og klikker på Egenskaber.
Naviger til fanen Strømstyring og fjern markeringen for Tillad computeren at slukke for denne enhed for at spare strøm og derefter klikke på OK.
BEMÆRK: Hvis du har mere end én USB Root Hub, skal du gentage ovenstående trin et par gange.
Metode 6: Prøv at opdatere USB-driveren
Forældet eller beskadiget USB-driver kan generere ‘USB ikke genkendt’ fejl, så det foreslås at opdatere USB-driveren:
Åbn løbeboksen ved at trykke samtidigt på Win + R-tasterne. Skriv i rundeboksen: devmgmt.msc og tryk på Enter-tasten for at åbne Enhedshåndtering.
Nu skal du klikke på Universal Serial Bus Controller og finde ud af USB-enheden med eller uden et gult udråbstegn.
Når du har fundet USB-enheden, skal du højreklikke på den og vælge opdateringsdriversoftwaren
Vælg Gennemse min computer til driver software og vælg derefter Generisk USB Hub
Endelig klikker du på Næste, og Windows 10 opdaterer USB-driverne.
Genstart din pc eller bærbar computer for at kontrollere problemet.
Konklusion
Efter at have anvendt alle ovenstående metoder, håber du, at dit systems USB-porte vil begynde at fungere normalt.
Nu foreslås det at scanne din pc / laptop ved hjælp af en professionel Windows PC Error scanner.
Denne software er i stand til at håndtere alle typer interne fejl. Hvis du vil gøre dit system hurtigt og fejlfrit, skal du bruge et professionelt designet pc-reparationsværktøj.
Denne applikation er en af de bedste og effektive måder at opretholde dit Windows-system på. Denne software indeholder nem at bruge interface, så man nemt kan betjene dette værktøj uden brug af faglig færdigheder.
Hvis din computer viser nogen form for fejl relateret til registreringsdatabasen, DLL, applikation, Spil og mere, vil dette fejl reparationsværktøj hjælpe dig med at rette dem.
Du skal blot downloade og installere dette værktøj, det vil automatisk scanne din pc / laptop og rette alle fejlene.
Denne app giver også mulighed for at løse driverrelaterede problemer, det kan opdatere og rette eventuelle fejl relateret til systemets driver. Så det anbefales at bruge denne software og forbedre ydeevnen på din gamle computer.
Hardeep has always been a Windows lover ever since she got her hands on her first Windows XP PC. She has always been enthusiastic about technological stuff, especially Artificial Intelligence (AI) computing. Before joining PC Error Fix, she worked as a freelancer and worked on numerous technical projects.