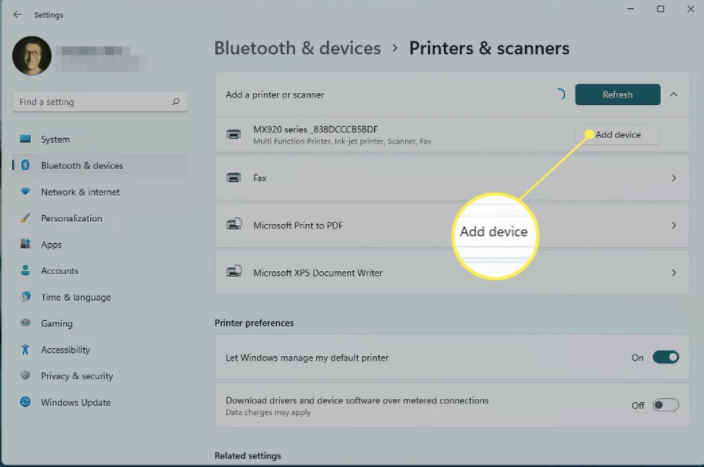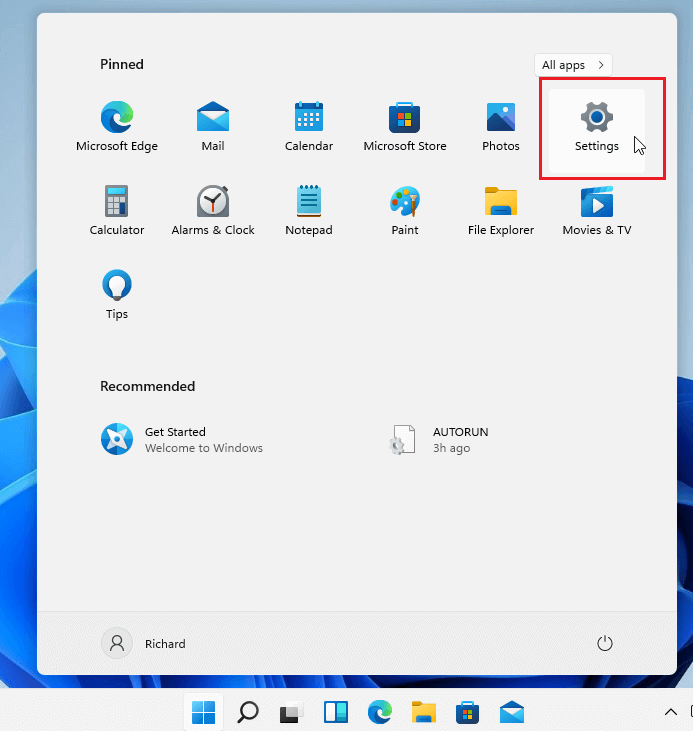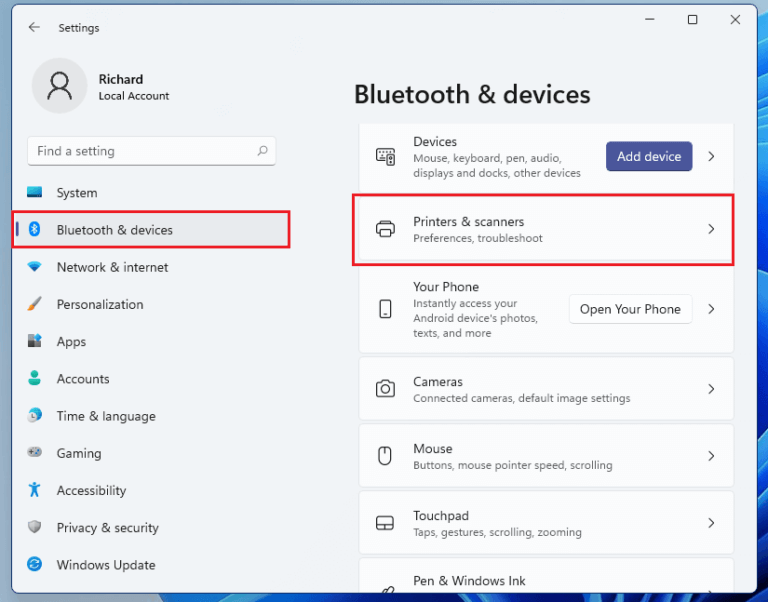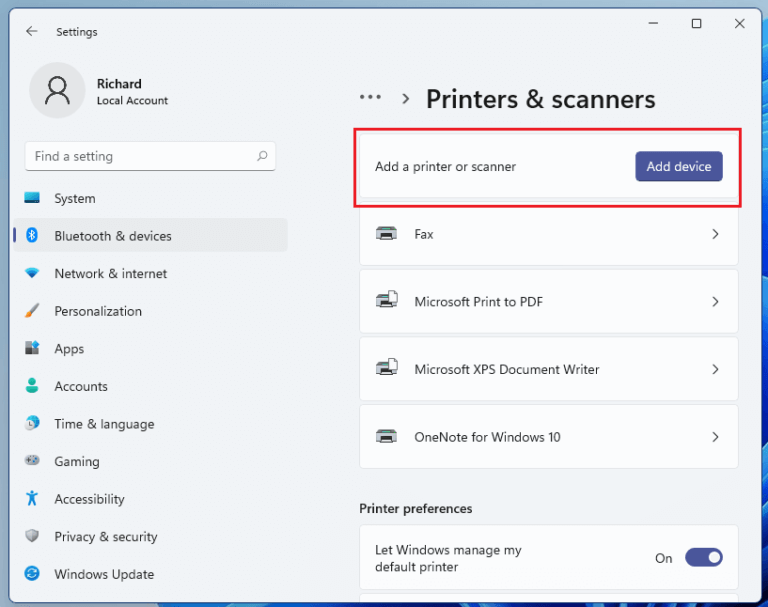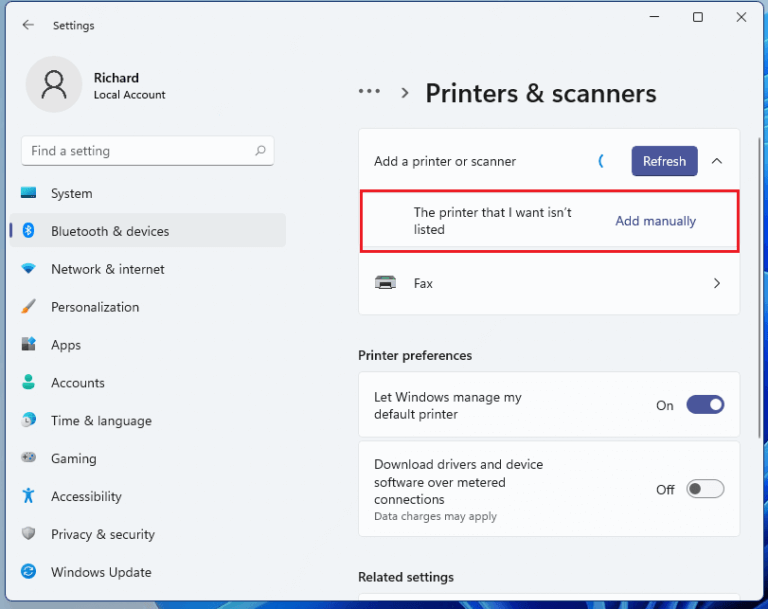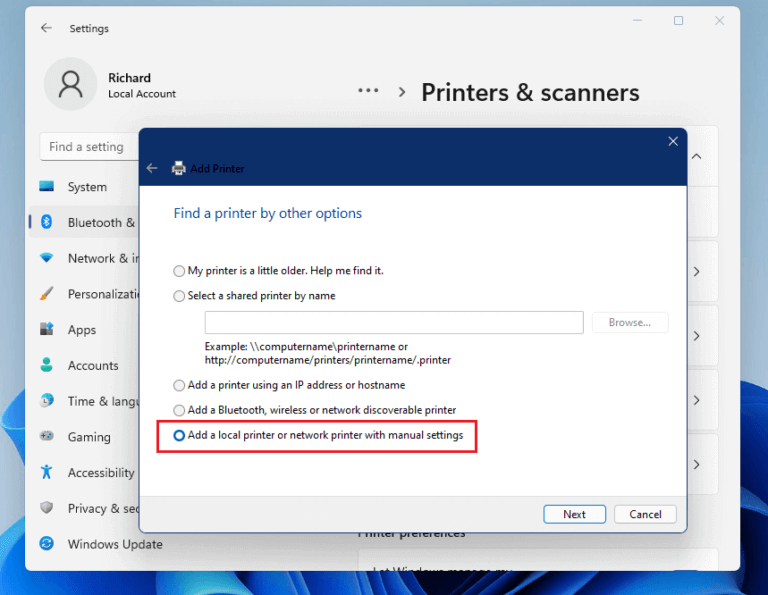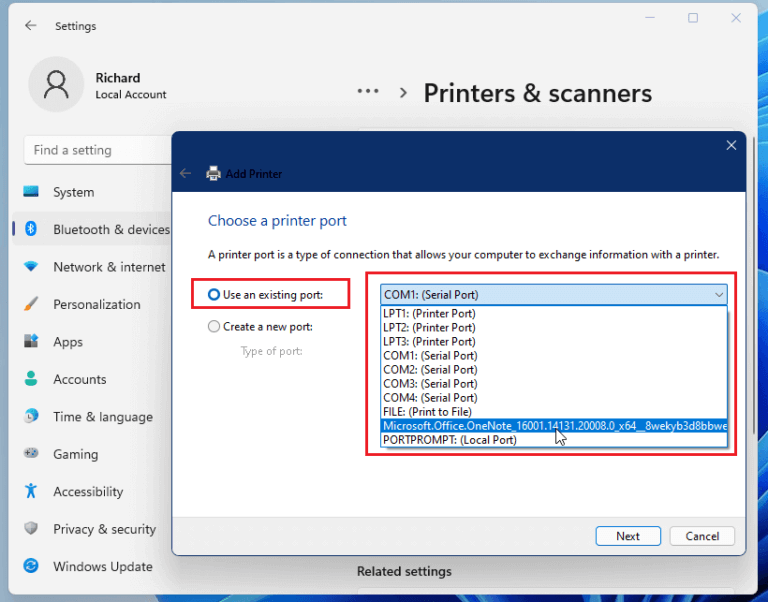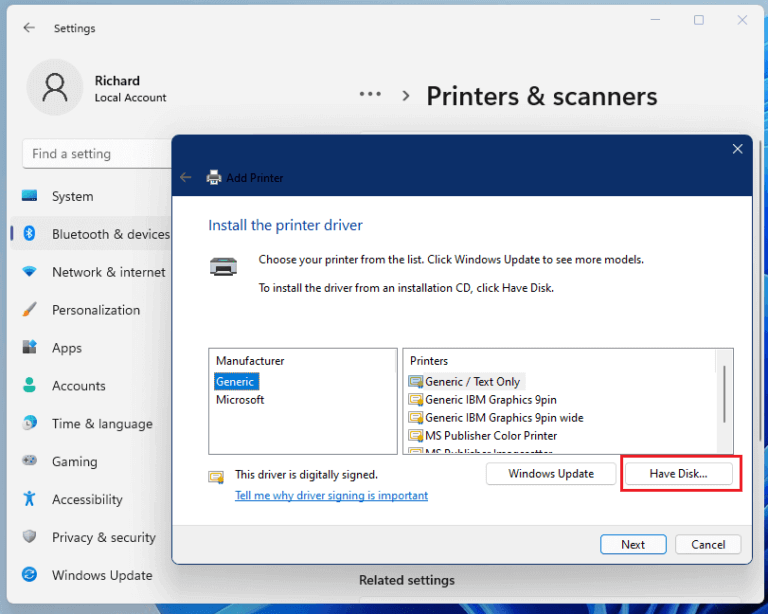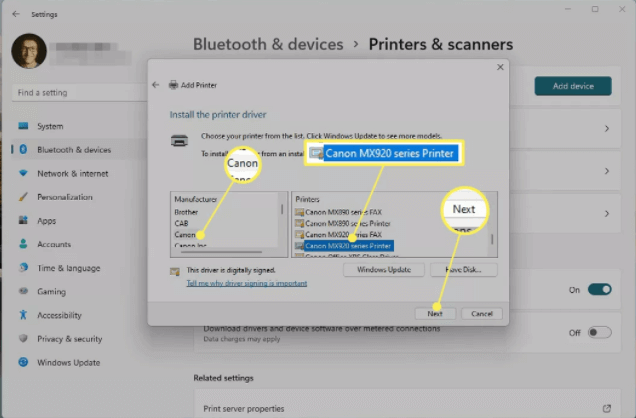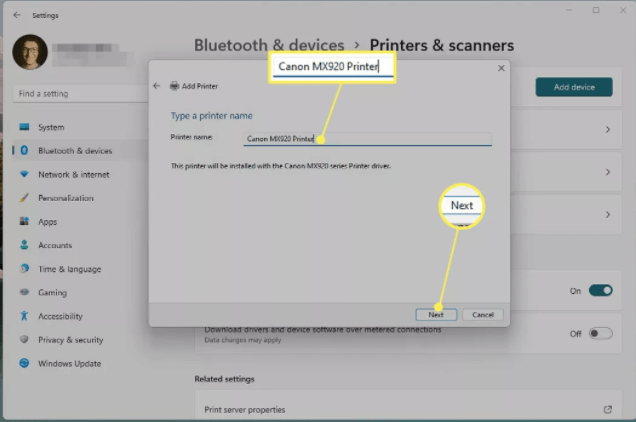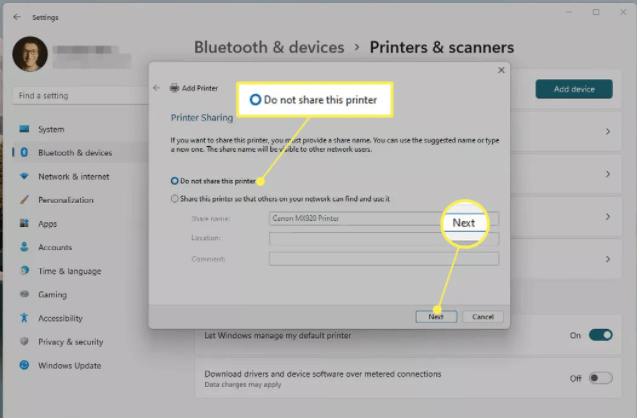Den nyligt udgivne Windows 11 er med os fra oktober 2021, og på verdensplan har forskellige brugere opgraderet til denne Microsoft seneste desktop. Mange brugere, efter at have skiftet til Windows 11, bemærker, at de kræver geninstallation af printeren, den gamle såvel som hvis de har købt en ny printer.
Installation af printeren kan gøres nemt, da Windows 11 automatisk registrerer printeren, men nogle gange mislykkes det. Så i dette tilfælde skal du tilføje de trådløse forskellige printere til Windows 11 manuelt.
Brugere kan nemt tilføje trådløse og ikke-trådløse printere med de indbyggede værktøjer og muligheder. Og processen med at tilføje trådløse og ikke-trådløse printere vil ikke afvige meget.
Så i denne guide er vi her med detaljerede trin til, hvordan du tilføjer en printer i Windows 11 inklusive den lokale såvel som trådløse printer både automatisk og manuelt.
Hvordan tilføjer du en printer til Windows 11?
En printer kan føjes til Windows 11 meget nemt. Manly, du skal indstille din printer og tilslutte den til din Windows 11. Den kan tilføjes manuelt såvel som automatisk, så læs denne artikel for at tilføje en printer i Windows 11.
1: Tilføj lokal printer på Windows 11 automatisk.
Tilslut din printers USB-kabel til en ledig USB-port på din computer, og tænd for printeren.
Derefter identificerer Windows 11 din printer og installerer automatisk printerdriveren og konfigurerer den til at virke. Bare følg et par grundlæggende trin som beskrevet nedenfor, og din printer vil begynde at fungere.
- Tryk på Windows-tasten + I for at åbne Indstillinger. Eller højreklik på Windows Start-knappen og klik derefter på indstillingen Indstillinger.
- Klik derefter på indstillingen Bluetooth og enheder.
- Naviger til indstillingen Printere og scannere.
- Klik nu på knappen Tilføj enhed.
- Dit vindue vil finde alle de nærliggende printere, så vent til Windows finder din printer.
- Når din printer er fundet, skal du klikke på Tilføj enhed ud for printerens navn, som du vil installere på din pc.
- Vent nu, indtil din printer bliver installeret.
Hvis denne metode ikke virker, og din Windows 11 ikke kan finde din printer, så prøv at tilføje printeren manuelt
2: Tilføj printeren på Windows 11 manuelt
- Først skal du klikke på Windows-tasten + I sammen for at åbne Systemindstillinger.
- Klik på indstillingen Bluetooth og enheder i Windows Systemindstillinger.
- Klik derefter på indstillingen Printere og scannere i højre side af skærmen.
- Nu åbnes en printer- og scannerindstillingsside, klik her på knappen Tilføj en printer eller scanner.
- Vent, indtil Windows 11 finder de nærliggende printere, vælg derefter den, du vil bruge, fra listen, og vælg Tilføj enhed.
- Dit vindue vil finde alle de nærliggende printere, så vent, indtil Windows finder din printer, og klik derefter på Tilføj enhed ved siden af din printer.
- Men hvis du får en besked, der siger, at “Den printer, jeg vil have, er ikke på listen”, skal du klikke på Tilføj manuelt.
- Du vil se en liste over 5 forskellige muligheder, der fungerer for trådløse eller netværkstilsluttede printere.
- Så hvis din printer er forbundet direkte eller lokalt til pc’en, skal du vælge Tilføj en lokal printer eller netværksprinter med manuelle indstillinger.
- Klik på næste knap for at fortsætte.
- Her skal du klikke på Brug et eksisterende opslag.
- Vælg derefter mediet på listen, hvorfra din printer er tilsluttet til din pc. Normalt er printeren tilsluttet en USB-port.
- For nu at installere printerdriveren skal du kontrollere, om du har en cd, som indeholder printerdrivere, og derefter indsætte cd’en i dit system
- Klik derefter på knappen Have Disk.
- Gå derefter til det sted, hvor du gemmer printerdriveren, og gennemse drivermappen og installer den. Når du er færdig, skal du kontrollere printeren.
Nu, hvis din printer ikke har en disk, der indeholder en printerdriver, skal du følge trinene for at installere en printerdriver.
- Hvis du ikke har printerdriver-cd’en, skal du vælge indstillingen Windows Update ved siden af Have disk-indstilling.
- Vent, indtil vinduet viser en meddelelse, der siger, at “Windows opdaterer listen over printere“.
- Vælg nu printerens producentindstilling fra venstre kolonne
- Fra højre kolonne skal du vælge model og derefter trykke på knappen Næste.
- Navngiv din printer, og klik derefter på knappen Næste.
Bemærk venligst: Hvis du ser en meddelelse, der viser, hvilken driverversion du skal bruge, skal du vælge at Erstat den aktuelle driverindstilling. Men hvis du er sikker på, at den installerede driver er korrekt, så vælg indstillingen Brug den driver, der aktuelt er installeret.
- Vent, indtil din printer er installeret på Windows 11.
- Vælg nu Del ikke denne printerindstilling, og klik derefter på knappen Næste. (Hvis du vil dele din printer, skal du klikke på indstillingen Del denne printer og udfylde alle de nødvendige oplysninger.)
- En successide vises på skærmen.
- Klik nu på Udskriv en testside, hvis du vil teste din side, eller klik på Udfør
3: Tilføj en trådløs printer på Windows 11
Nå, nogle printere fungerer på den trådløse forbindelse, så hvis din printer er forbundet til netværket via Wi-fi eller kablet, vil dit Windows 11-system automatisk registrere det, når det er tændt.
Windows kan nemt finde hele tilgængelige printere, der er tilsluttet andre enheder og delt på netværket. Men nogle gange kan det mislykkes, så kan du manuelt installere den trådløse printer på Windows 11.
Følg de manuelle trin for at tilføje en trådløs printer manuelt.
- Vælg Windows Start-knappen.
- Gå nu til indstillingen
- Klik derefter på indstillingen Enheder.
- Klik derefter på Printere og scannere.
- Vælg nu Tilføj en printer eller scanner.
- Vent, indtil pc’en scanner den nærliggende printer, og vælg derefter den printer, du vil tilslutte.
- Klik nu på knappen Tilføj enhed ved siden af den printer, du vil bruge.
Efter at have gjort det vil dit netværk eller trådløse printer blive installeret på Windows 11 PC.
Anbefalet løsning til at rette Windows 10 & 11 fejl/problemer
Hvis du finder ud af, at din Windows-pc/laptop kører langsomt, eller hvis du støder på forskellige genstridige computerfejl og problemer, foreslås det, at du scanner dit system med den eneste PC Reparation Værktøj.
Dette er et avanceret reparationsværktøj, der blot ved at scanne én gang opdager og løser forskellige Windows-problemer og genstridige computerfejl.
Med dette kan du rette forskellige opdateringsfejl, reparere de beskadigede Windows-systemfiler, DLL-fejl, registreringsfejl, forhindre virus- eller malwareinfektion og meget mere.
Dette retter ikke kun fejl, men optimerer også din Windows-pc-ydeevne som en ny for at optimere spilydelsen.
Få PC Reparation Værktøj til at gøre din pc fejlfri og fremskynde
Konklusion:
Så det handler om, hvordan du tilføjer printere til Windows 11. Ved at følge de angivne trin kan du tilføje en lokal printer såvel som en trådløs printer til din Windows 11-pc.
Vi håber, at de angivne oplysninger er nyttige for dig og hjælper dig med at installere printeren nemt.
Men hvis du bruger en gammel printer, kan du støde på problemer med at finde de nyeste drivere, der er kompatible med det nye operativsystem. I dette tilfælde kan geninstallation af driveren eller søgning efter den seneste på producentens websted fungere i dit tilfælde.
Hvis du har yderligere spørgsmål, er du velkommen til at dele dem med os på vores Facebook-side.
Hardeep has always been a Windows lover ever since she got her hands on her first Windows XP PC. She has always been enthusiastic about technological stuff, especially Artificial Intelligence (AI) computing. Before joining PC Error Fix, she worked as a freelancer and worked on numerous technical projects.