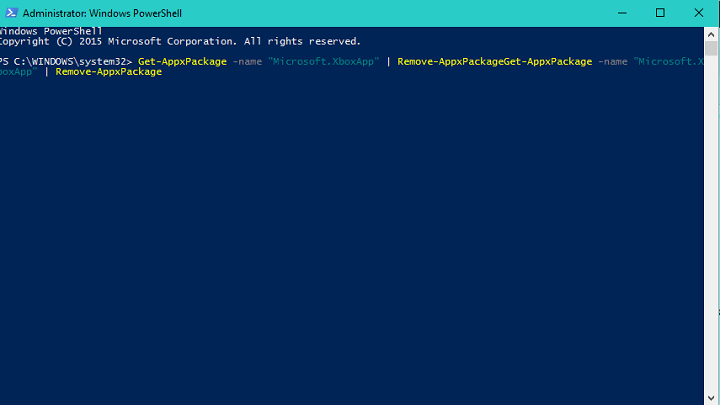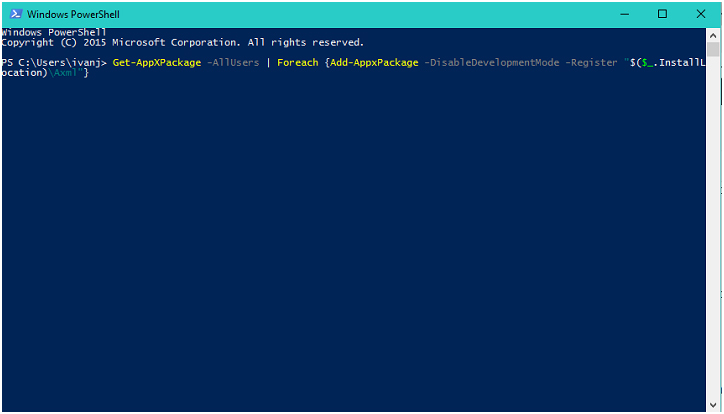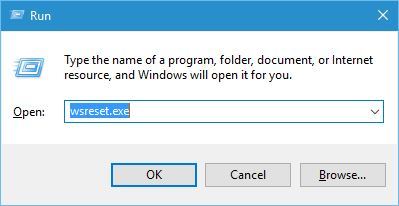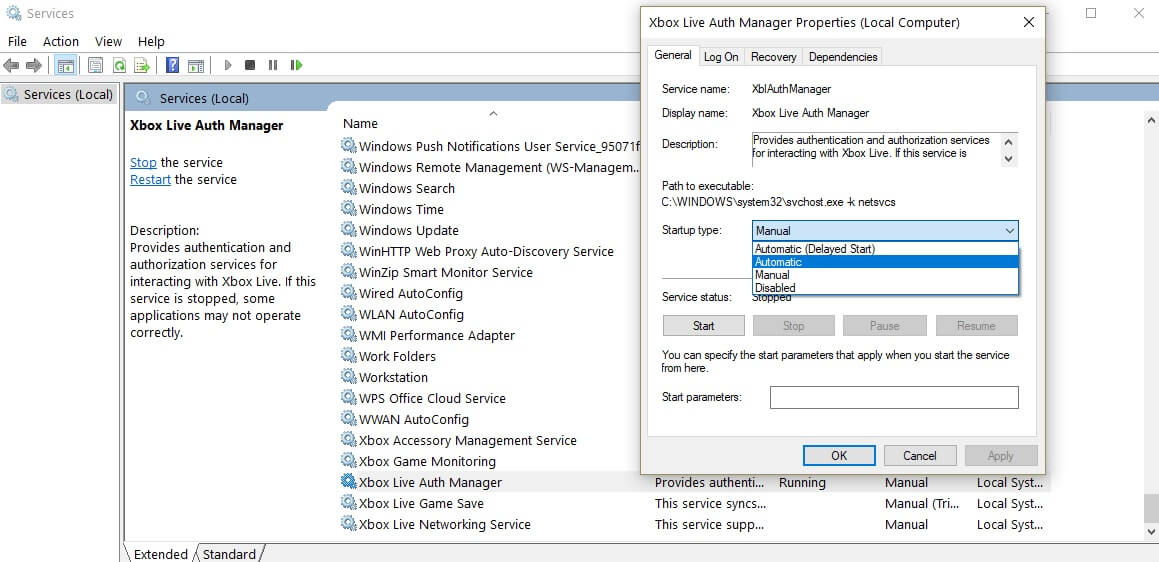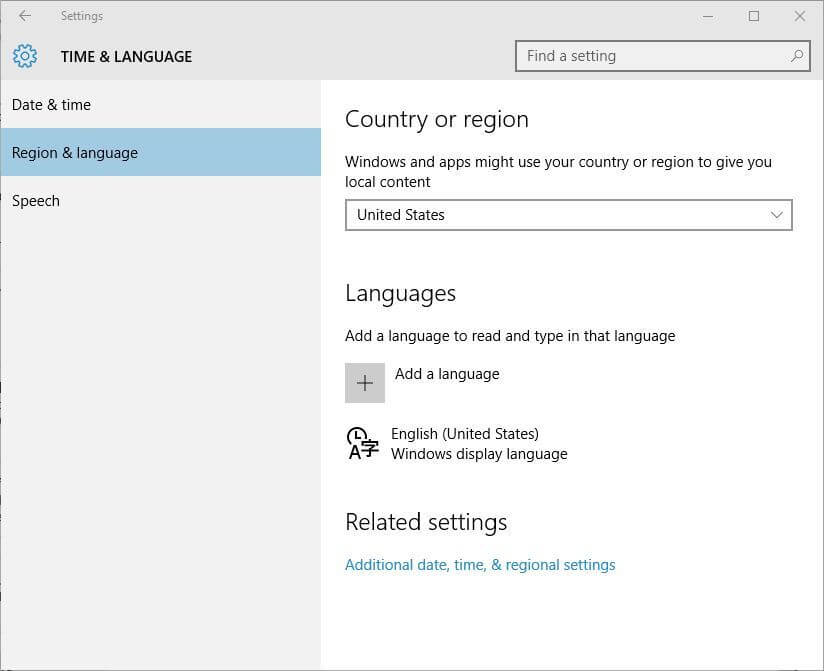Microsoft lancerede for nylig sin nye Xbox-app til Windows 10-brugere. Denne seneste Xbox One-app giver brugere mulighed for at spille spil direkte fra Windows Store med deres kolleger fra Xbox-afspillere.
Det giver brugerne mulighed for at oprette resultattavler, dele deres sociale indhold og gøre mere.
Uden tvivl er dette en fantastisk Windows 10-funktion, men stadig mange brugere modtager Xbox-appen, der ikke åbner Windows 10-problemet.
Nå, dette er virkelig et meget irriterende problem, for at spille videospil fra Xbox One til din Windows 10, Xbox-appen skal køre.
Men som sagt ovenfor, ifølge brugerne, er de ikke i stand til at åbne Xbox-appen på deres Windows 10-system på grund af uventede årsager.
Så i dag i denne artikel deler jeg med dig de bedst mulige løsninger til at løse Xbox-appen åbnes ikke i Windows 10 og begynder at bruge Xbox-en til at spille spil på din computer.
Men først lær de mulige grunde, der er ansvarlige for Xbox-appens åbningsproblem.
Hvad der forårsager Xbox-app, der ikke åbnes i Windows 10
Nå, der er flere forskellige grunde til, at Xbox-appen ikke starter problemet. Nedenfor kan du se nogle af de mulige:
- Brugerens konto er korrupt eller beskadiget. Eller nogle af filerne mangler eller er forkert konfigureret
- Xbox-appen er beskadiget og kræver geninstallation
- Tjenester, der kræves for at køre en Xbox-app, er enten deaktiveret eller kører ikke
- På grund af malware-infektion, da det blokerer for, at applikationen kører
- Dit Windows 10-operativsystem har ikke den seneste opdatering
- Internetforbindelse er ikke aktiv eller afbryder imellem
Så dette er nogle af de mulige grunde, der er ansvarlige for, at XBOX ACC-driver er ikke tilgængelig på Windows.
Hvordan fikser jeg Xbox-appen Åbnes ikke i Windows 10?
Den første løsning til at tackle dette problem er, prøv at køre Xbox-appen på din Windows 10-computer efter genstart af dit system. Hvis du stadig ikke er i stand til at åbne appen normalt, kan du prøve de givne metoder.
Xbox One-brugeren kan følge de rettelser, der er givet i artiklen for at løse installationen stoppet på en Xbox-fejl.
Table of Contents
Løsning 1 – Nulstil Xbox-app
Nulstilling af Xbox-app-pakken anvendes normalt, når brugere står over for problemer med deres Windows 10-apps. Brug nedenstående trin for at nulstille din Xbox-app-pakke:
- Naviger til søgefeltet, og skriv PowerShell> vælg PowerShell fra listen, og vælg Kør som administrator
- Og når Powershell starter> indtast nedenstående kommando,> og tryk Enter:
- Get-AppxPackage -name “Microsoft.XboxApp” | Remove-AppxPackage
Og når processen er afsluttet, skal du besøge Microsoft Store og geninstallere Xbox-appen igen.
Det anslås nu, at Xbox-appen ikke åbnes i Windows 10, men hvis ikke, skal du slette den ved hjælp af PowerShell og installere den igen fra Microsoft Store.
Men hvis dette ikke fungerer for dig, så prøv at nulstille Xbox App-pakken.
Løsning 2: Nulstil Xbox App-pakken
Nulstilling af Xbox-app-pakken anvendes normalt, når brugere står over for problemer med deres Windows 10-apps. Brug nedenstående trin for at nulstille din Xbox-app-pakke:
- Naviger til søgefeltet, og skriv PowerShell, vælg PowerShell på listen
- Indtast kommando nedenfor, og tryk på Enter:
- Get-AppXPackage -AllUsers | Foreach {Add-AppxPackage -DisableDevelopmentMode -Register “$ ($ _. InstallLocation) \ Axml”}
- Denne proces vil tage nogen tid at afslutte
Efter afslutningen af denne PowerShell-kommando skal du prøve at åbne Xbox-appen til Windows 10 igen.
Løsning 3: Opdater Windows 10
Xbox-appen, der ikke åbner Windows 10-problemet, kan løses ved at installere den tilgængelige Windows-opdatering.
Microsoft er klar over problemet, og løsningen er tilgængelig via Windows-opdatering. Så se efter de seneste opdateringer, og sørg for at installere den for at holde din Windows 10 opdateret.
Løsning 4: Udfør licensserviceskript
Dette script er meget nyttigt til at håndtere fejl i Windows 10’s applikationer. Du kan prøve at køre dette script:
Følg trinnene for at gøre det:
- Åbn notesblok
- Kopier og indsæt nedenstående tekst i Notepad:
echo offnet stop clipsvcif “%1″==”” (
echo ==== BACKING UP LOCAL LICENSES
move %windir%\serviceprofiles\localservice\appdata\local\microsoft\clipsvc\tokens.dat %windir%\serviceprofiles\localservice\appdata\local\microsoft\clipsvc\tokens.bak
)if “%1″==”recover” (
echo ==== RECOVERING LICENSES FROM BACKUP
copy %windir%\serviceprofiles\localservice\appdata\local\microsoft\clipsvc\tokens.bak%windir%\serviceprofiles\localservice\appdata\local\microsoft\clipsvc\tokens.dat
)net start clipsvc
- Gem notepad-filen med navnet “licens.bat”
- Efter oprettelse af denne fil> kør scriptet fra Kommandoprompten.
- Åbn kommandoprompten ved at højreklikke på knappen Start Menu> Vælg kommandoprompt (administrator)
Dette script fjerner Xbox-appen, så gå over til Windows Store og geninstallere Xbox-appen.
Løsning 5: Ryd Windows Store-cache
Prøv at nulstille cachen til Windows Store, og kontroller, om dette fungerer for dig at løse Xbox-appen, der ikke starter Windows 10-problemet.
Følg nedenstående trin for at nulstille butikscache:
- Tryk på Windows Key + R> i feltet Kør> skriv wsreset.exe> tryk på Enter
- Og når nulstillingsprocessen er færdig> genstart Microsoft Store.
Løsning 6: Aktivér Xbox-appen fra Services
Mange Windows 10-brugere bekræftede, at aktivering af Xbox-appen med Task Manager fik løst problemet.
Følg de givne trin
- Gå til Start, og skriv derefter task manager> open Task Manager
- Gå derefter til Tjenester> klik på knappen Åbn tjenester
- Find nu følgende tjenester: xblauthmanager, xblgamesave og xboxnetapisvc
- Og højreklik på hver af dem og start tjenesterne
- Hvis tjenesterne ikke starter> skal du højreklikke på dem, vælg Egenskaber
- Gå derefter til Starttype> vælg Automatisk> Anvend> OK.
Og aktiver de tre Xbox-poster på samme måde
Løsning 7: Ændring af regionale indstillinger
Hvis ingen af de ovennævnte løsninger fungerer for dig, vil ændring af de regionale indstillinger hjælpe dig med at løse, hvor du ikke kan åbne Xbox-app-problemet.
Du skal bare ændre regionen til USA, Canada eller Storbritannien
Følg instruktionerne for at gøre det:
- Gå til Start> Indstillinger> og gå til Tid & sprog
- Vælg nu Region & sprog og skift land eller region
- Genstart derefter computeren igen
Det anslås nu, at Xbox-appen ikke åbnes i Windows 10-problemet er løst.
Desuden, hvis du er en gamer, så er her gode nyheder for dig, nu kan du spille Xbox 360-spil let på din Windows PC / laptop. Tjek de bedste Xbox 360-emulatorer til Windows PC for at begynde at spille dine spil nu.
Anbefalet løsning: Løs forskellige pc-fejl og Lave Det Sikker
Hvis din computer viser forskellige problemer og fejl fra tid til anden eller kører langsomt, foreslås det, at du scanner dit system med PC Reparere Værktøj.
Dette er et meget avanceret og multifunktionelt værktøj, der bare ved scanning en gang registrerer og løser forskellige pc-problemer.
Værktøjerne vil reparere almindelige computerproblemer, beskytte din computer mod filtab, malware og virusinfektion, BSOD-fejl, DLL-fejl og meget mere.
Det løser ikke kun fejl, men optimerer og fremskynder Windows PC-ydelsen som en ny.
Hent PC Reparere Værktøj, at reparere og fremskynde din pc eller laptop
Konklusion:
Så det hele handler om, at Xbox-appen ikke åbner problemet, jeg prøvede mit bedste for at angive de komplette mulige løsninger for at løse, hvorledes jeg ikke kan åbne Xbox-appen i Windows 10.
Sørg for at følge rettelserne omhyggeligt en efter en, og kontroller, om Xbox-appen, der ikke starter i Windows 10, er fast.
Håber, når du har fulgt de givne løsninger, du er i stand til at streame Xbox One-spil på din Windows PC.
Hvis du har spørgsmål, kommentarer eller forslag, er du velkommen til at dele med os.
Held og lykke..!
Hardeep has always been a Windows lover ever since she got her hands on her first Windows XP PC. She has always been enthusiastic about technological stuff, especially Artificial Intelligence (AI) computing. Before joining PC Error Fix, she worked as a freelancer and worked on numerous technical projects.