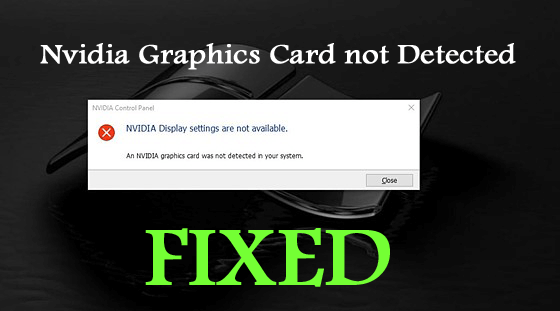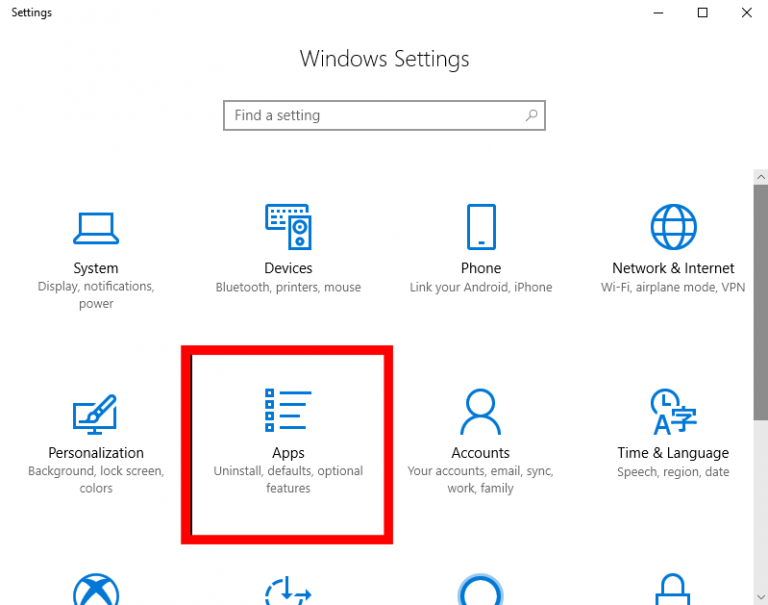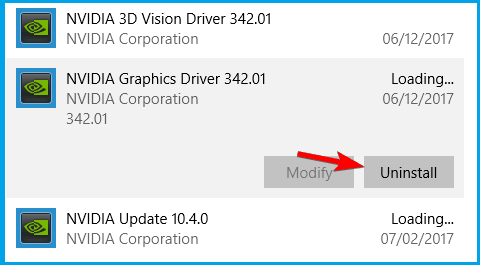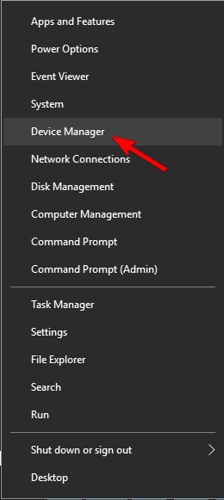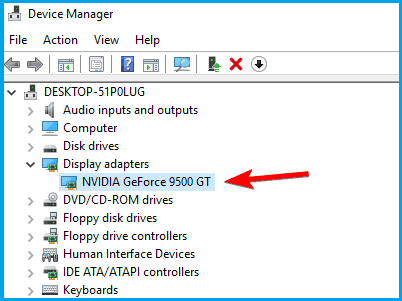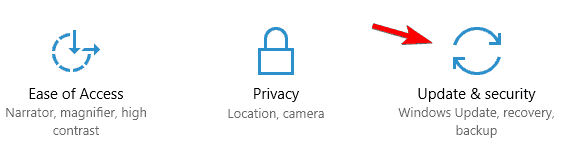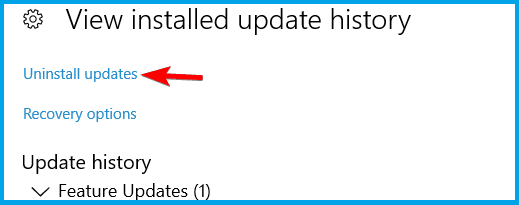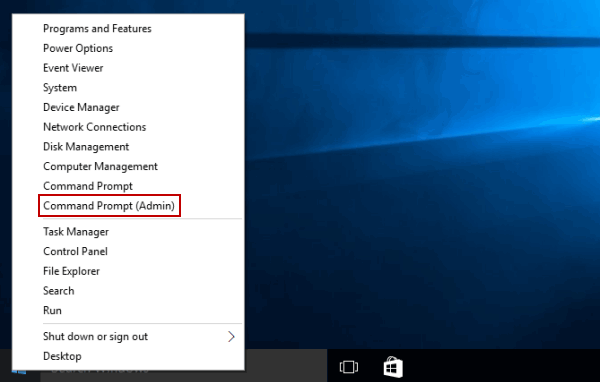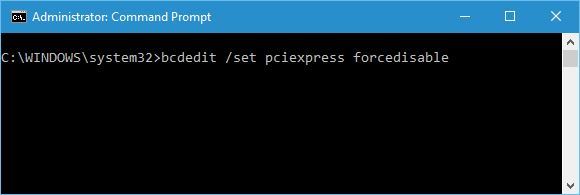Nvidia -grafikkort ikke registreret er en fejl, der typisk vises på grund af defekte drivere eller GPU -overophedning. Og fejlen viser sig med den korte fejlmeddelelse:
NVIDIA Skærmindstillinger er ikke tilgængelige.
Et NVIDIA -grafikkort blev ikke registreret i dit system
Grafikkort er en vigtig hardwarekomponent på pc’en. Dette er vigtigt for at gengive et billede til din skærm, og hvis du bruger en gaming -pc, roses dette universelt som en vigtig komponent.
Men mange brugere rapporterede uheldigvis, at de står over for problemer med grafikkortet og får fejlmeddelelsen på deres Windows 10 -system.
Du kan rette Nvidia -grafikkort, der ikke er registreret, ved at opdatere dit grafikkort eller installere de nyeste Nvidia -drivere. (Som beskrevet nedenfor)
Mange brugere rapporterede også, at de ser fejlen i mange forskellige tilfælde. Se her nogle af de almindelige problemer, der rapporteres af brugerne i forbindelse med fejlen:
- NVIDIA -grafikkort vises ikke i enhedshåndtering – Problemet kan ses, når noget gik galt, mens kortet blev installeret. Geninstallation af grafikkortet fungerer muligvis for dig til at rette fejlen.
- Grafikkort ikke fundet i BIOS – Hvis dette problem opstår, er det klart, at dit bundkort ikke registrerer GPU’en eller ikke kunne initialisere det. For at løse det skal du opdatere BIOS eller prøve vores løsning, der er angivet nedenfor.
- Nvidia -grafikkort ikke fundet efter driveropdatering – Nogle gange kan installation af den nyeste GPU -driveropdatering forårsage et problem med Nvidia -grafikkortet, så rul blot opdateringen tilbage for at løse fejlen.
Når du nu godt er klar over de forskellige sager, der er relateret til fejlen, så før du hopper direkte mod rettelserne for at løse problemer med grafikdriveren. Først skal du forstå, hvad der forårsager fejlen?
Hvorfor siger min computer, at Nvidia -grafikkort ikke blev fundet i dit system?
Nå, Nvidia -grafikkortet ikke opdaget problem opstår normalt på grund af forældede eller ødelagte grafikkortdrivere.
Men på trods af dette er der også andre syndere. Nedenfor kan du se på nogle af dem:
- På grund af den forældede BIOS
- Den beskadigede eller ødelagte GPU -slot kan også forårsage problemet
- På grund af de nyligt installerede opdateringer
- Hardwareproblemer
Prøv nu rettelserne nedenfor. Her er det lykkedes at liste de få underliggende rettelser bekræftet af de andre berørte brugere.
Hvordan retter jeg “Nvidia grafikkort ikke fundet”?
Table of Contents
Løsning 1 – Opdater din grafikdriver
Hvis du bruger en forældet eller forkert grafikkortdriver, kan dette forårsage, at grafikkortet ikke opdagede et problem i Windows, og mange gange kan Nvidia -driver også gå ned.
Så her fungerer opdatering af grafikdriveren for dig at løse problemet. For at opdatere driverne manuelt skal du blot besøge grafikkortdriverproducentens websted eller Microsofts officielle websted og søge efter den seneste opdatering og installere den.
Desuden kan du også nemt opdatere driveren til grafikkortet med et par klik med Driver Updater. Dette er et avanceret værktøj, der bare ved at scanne en gang registrerer og opdaterer driverne med et par klik.
Få Driver Updater let til at opdatere drivere automatisk
Løsning 2 – Afinstaller og geninstaller de nyeste Nvidia -drivere
Dette er en af de mest mulige løsninger til at reparere Nvidia -grafikkort, der ikke opdages på Windows 10 -problem.
Mange brugere rapporterede at afinstallere de gamle Nvidia -drivere og installere den nyeste, der fungerer for dem til at løse problemer med grafikkortet.
Så følg trinene for at gøre det:
- Tryk på Win + I -tasten> for at åbne Indstillinger> klik på Apps -sektionen
- Find nu Nvidia -driverne> og slet hele Nvidia -relateret software.
- Højreklik på den software, du vil slette> vælg Afinstaller.
- Følg derefter instruktionerne på skærmen for også at fjerne driveren.
Og da al Nvidia -relateret software er slettet, skal du besøge Nvidias officielle websted og downloade de nyeste Nvidia grafikkortdrivere.
Når downloadprocessen er færdig> vælg indstillingen Fresh Install for at installere dem.
Kontroller nu, om problemet stadig vises eller ej.
Løsning 3 – Aktiver grafikkortet
Hvis ovenstående løsning ikke virker for dig, skal du kontrollere, om dit grafikkort er deaktiveret i Enhedshåndtering og aktivere det.
Følg trinene for at gøre det:
- Tryk på Win + X -tasten> vælg Enhedshåndtering på listen
- Dobbeltklik nu på Displayadaptere for at udvide den.
- Højreklik derefter på dit grafikkort> vælg Aktiver enhed.
Tja, hvis du ikke finder indstillingen “Aktiver enhed“, er det klart, at grafikkortet allerede var aktiveret.
Løsning 4 – Kontroller, at diskret grafikbehandlingsenhed er aktiveret i BIOS
Kontroller, om du har både integreret og diskret grafik, og sørg for at aktivere den diskrete grafik fra BIOS, ellers kan Windows muligvis ikke registrere det
Følg trinene for at gøre det:
- Når din computer starter op, bliver du ved med at trykke på F2 eller Del -tasten for at gå ind i
- Og gå til Chipset> søg efter dGPU -konfiguration.
- Find nu dGPU -funktionen> indstil den til Aktiveret
Nå, dette er en brugbar løsning, der fungerede for mange brugere, så efter at have aktiveret dGPU i BIOS, skal du kontrollere, om problemet er løst eller ej. Indstillingen kaldes også undertiden omskiftelig grafik, så tag et kig på den.
Og for fuldstændig information om, hvordan du får adgang til BIOS, og hvordan du aktiverer dGPU / omskiftelig grafik, foreslås det at kontrollere bundkortets manual.
Løsning 5 – Afinstaller nyligt installerede opdateringer
I nogle tilfælde forårsager de nyeste installerede Windows -opdateringer problemet på Windows 10. Kontroller, at før du får fejlen, installerede du en opdatering, så er dette muligvis synderen.
Så i dette skal du blot afinstallere opdateringerne og blokere opdateringerne fra at installere igen.
Følg trinene for at gøre det:
- Tryk på Win + I -tasten for at åbne appen Indstillinger,> gå til Opdatering og sikkerhed.
- Klik derefter på Vis installeret opdateringshistorik.
- Vælg derefter Afinstaller opdateringer.
- Dobbeltklik nu på opdateringen for at fjerne den.
Kontroller nu, om dette virker for dig, og din pc begynder at registrere NVidia -grafikkortet. Men hvis problemet stadig ikke er løst, skal du følge den næste løsning.
Løsning 6 – Brug kommandoprompt
Nogle brugere foreslog også, at brug af kommandoprompten fungerer for dem til at reparere Nvidia -driveren ikke kan opdage grafikkortproblemet.
Følg nedenstående trin for at gøre det:
- Tryk på Windows + X –tasten> vælg Kommandoprompt (Admin).
- Derefter i kommandoprompten> skriv bcdedit /set pciexpress forcerbar,> tryk Enter.
- Luk derefter Kommandoprompt> prøv at installere dine drivere igen.
Håber dette virker for dig, men hvis ikke, så gå til den sidste løsning.
Løsning 7 – Bekræft grafikkortpladsen
Hvis grafikkortstikket er beskadiget på dit bundkort, kan dette også forårsage et problem med grafikkortet, da bundkortet ikke kan registrere GPU -drivere.
Bemærk: Trinene er lidt tekniske, så hvis du ikke er helt klar over det, skal du kontakte en professionel eller springe denne løsning over.
Følg trinene for at kontrollere grafikkortpladsen:
- Luk først din computer> åbn bagsiden af din vært.
- Find nu grafikkortpladserne på bundkortet.
- Og indsæt grafikkortet i en anden slot.
Kontroller nu, om problemet er løst eller ej.
Løsning 8 – Opdater din BIOS
Hvis ingen af de ovennævnte løsninger fungerer for dig til at løse problemet, er den eneste mulighed tilbage at opdatere din BIOS.
Nå, opdatering af BIOS lader dit bundkort arbejde med ny hardware. Og dette fungerede for mange brugere med at reparere Nvidia -grafikkort, der ikke blev registreret i dit system.
Bemærk: Opdatering af BIOS er lidt risikabelt, da en lille fejl muligvis kan forårsage permanent skade.
Sørg for at være ekstra forsigtig, mens du følger trinene til opdatering af BIOS. Og for detaljerede instruktioner om, hvordan du opdaterer din BIOS, skal du kontrollere din bundkortmanual for at følge trinene.
Så det er de måder, der er værd at prøve at reparere computeren uden at opdage Nvidia -problem med grafikkort.
Ofte stillede spørgsmål: Lær mere om grafikkort
Følg de givne trin for at finde ud af, hvilket grafikkort du har på din pc. Tryk på Win + R -tasten> i feltet Kør skrive dxdiag> klik på OK. Klik derefter på fanen Display i vinduet DirectX Diagnostic Tool. Her får du oplysningerne om dit grafikkort i sektionen Enhed.
For at kontrollere, om grafikkortdriveren fungerer korrekt, skal du udføre få forskellige tests som:1 - Sådan kontrolleres hvilket grafikkort du har på pc'en?
2 - Sådan kontrolleres, om dit grafikkort fungerer?
Anbefalet løsning – Fix forskellige pc -fejl og problemer
Hvis din computer kører langsomt, eller du oplever flere genstridige fejl på din pc, og du er træt af at blive ved med at løse disse problemer manuelt, så prøv at løse disse problemer PC Reparation Værktøj.
Dette reparationsværktøj er designet af fagfolk, der løser flere fejl og problemer på din pc og får det til at køre ligesom et nyt.
Alt du skal gøre er at downloade dette værktøj, og det scanner din computer, registrerer alle fejlene og retter dem automatisk.
Det retter fejl, såsom registreringsdatabasen, DLL, opdatering, BSOD, spil, reparerer beskadigede systemfiler, forhindrer virus/malware fra pc og meget mere.
Få PC Reparation Værktøj til at reparere pc -fejl og problemer
Konklusion
Så det handler kun om Nvidia -grafikkortet, der ikke blev fundet i Windows 10 -problem. Og nu er du godt klar over, hvad der forårsager, at grafikkort ikke er registreret, samt måder at løse det på.
Sørg for at følge de givne løsninger omhyggeligt for at løse problemet og løse grafikkortet, der ikke har fundet et problem.
Jeg håber, at denne artikel viser sig at være nyttig og informativ for dig i forbindelse med fejlfinding af Nvidia -grafikkortproblemet.
Hvis du vil dele andre løsninger eller forslag, så lad os det vide på vores Facebook– eller Twitter -side.
Held og lykke!!!
Hardeep has always been a Windows lover ever since she got her hands on her first Windows XP PC. She has always been enthusiastic about technological stuff, especially Artificial Intelligence (AI) computing. Before joining PC Error Fix, she worked as a freelancer and worked on numerous technical projects.