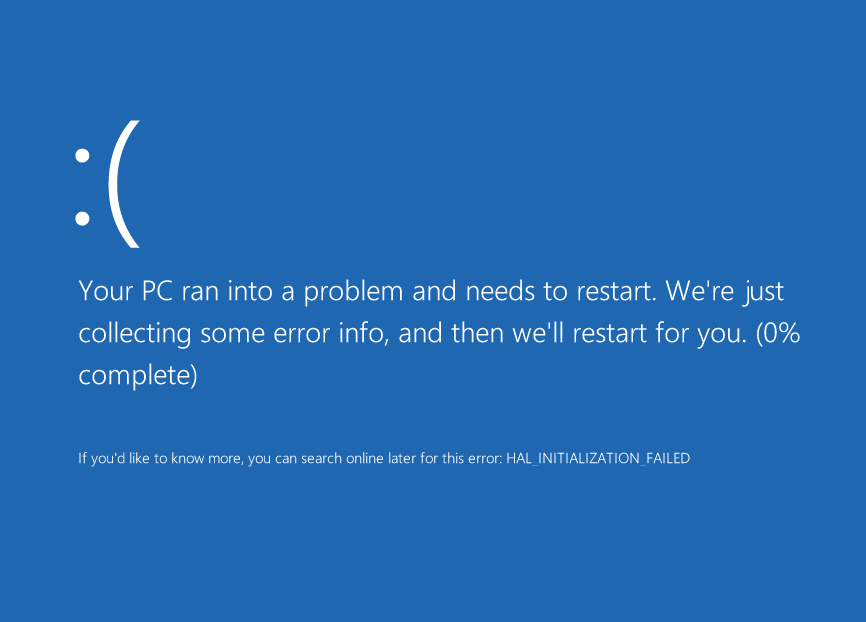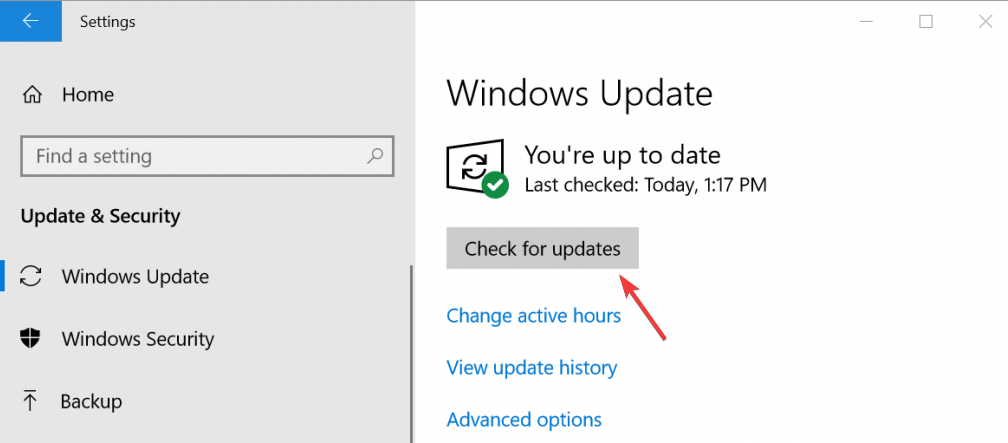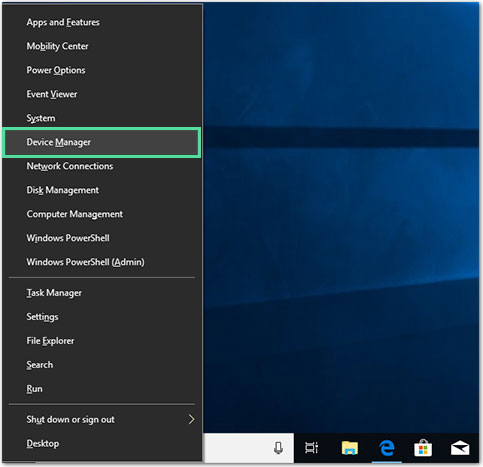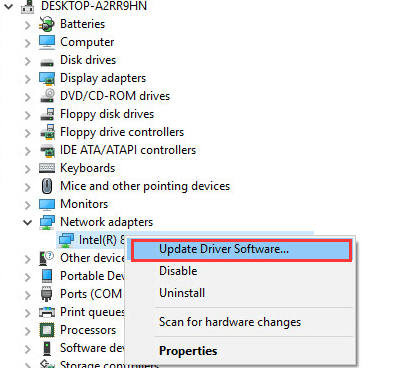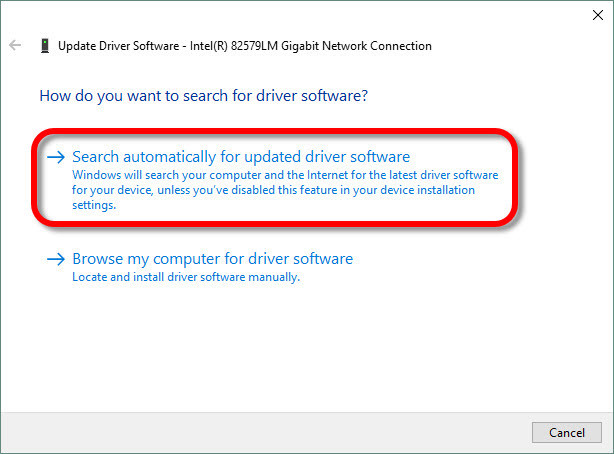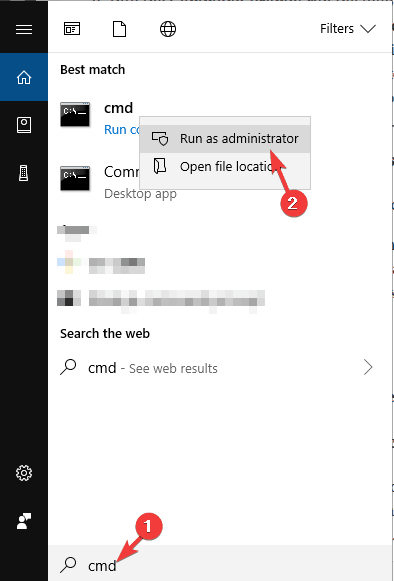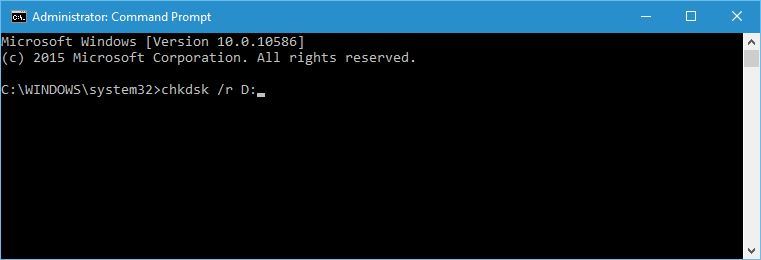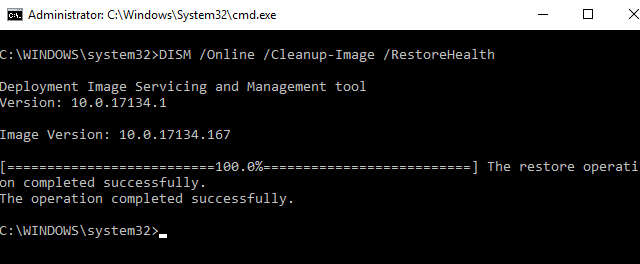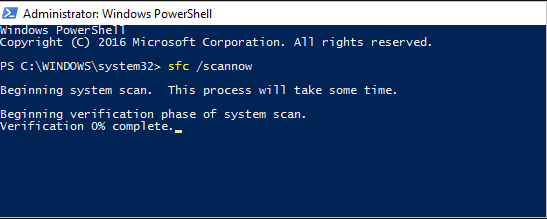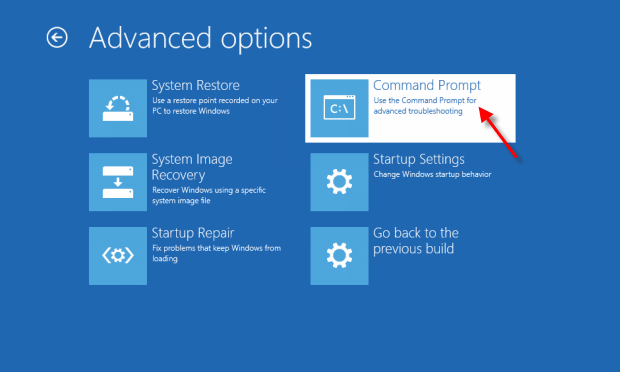Hvis din computer viser Session3_Initialization_Failed-fejl, er det sikkert, at Windows-systemfilen mangler. Der er mange andre årsager, der kan generere SESSION3_INITIALIZATION_FAILED-fejl. Nogle af årsagerne nedenfor:
- Ufærdig eller forkert installation af Windows OS.
- Systemfilen blev utilsigtet slettet af brugeren.
- Filen blev overskrevet eller slettet på grund af et antivirusprogram.
- Korrupt eller beskadiget harddisk kan også gøre systemfilen uleselig.
Fejl relateret til SESSION3_INITIALIZATION_FAILED Blå skærmfejl
- “STOP-fejl 0x6F: SESSION3_INITIALIZATION_FAILED” vises.
- Der er fundet et problem, og Windows er lukket ned for at forhindre beskadigelse af din computer. Problemet synes at være forårsaget af følgende fil:
- “SESSION3_INITIALIZATION_FAILED” vises og går ned i det kørende programvindue.
- Din pc går ofte ned med fejl 0x6F, når du kører det samme program.
- “Fejlkontrol SESSION3_INITIALIZATION_FAILED har en værdi på 0x0000006F. Denne fejlkontrol indikerer, at initialiseringen af Microsoft Windows-operativsystemet mislykkedes. ” vises.
- Windows kører tragt og reagerer langsomt på input fra mus eller tastatur.
- Din computer “fryser” med jævne mellemrum et par sekunder ad gangen.
Sådan ordnes BSOD SESSION3_INITIALIZATION_FAILED fejl?
Table of Contents
Løsning 1: Opdater Windows 10-computer
Opdatering af Windows 10 er ekstremt vigtigt for dig at holde din computer sikker og fejlfri. Der kan være visse software- og hardwarekompatibilitetsproblemer med Windows 10, der forårsager, at BSoD-fejlen SESSION3_INITIALIZATION_FAILED vises.
Derfor skal du holde din Windows 10-computer opdateret for at løse dette problem eller andre BSOD-relaterede fejl. Med hver nye opdatering giver Windows nye sikkerhedsforbedringer og fejlrettelser. Disse nye opdateringer hjælper Windows 10 med at løse alle inkompatibilitetsproblemer med software og hardware.
Følg disse trin for at opdatere Windows 10:
- Gå til Windows Start-knap
- Klik på Indstillinger, og vælg Opdatering og sikkerhed
- Gå til fanen Windows Opdatering på sidepanelet
- Klik på knappen Søg efter opdateringer
- Nu ser Windows 10 efter en ny opdatering. Hvis der er en ny opdatering, skal du downloade den.
Efter download af de seneste opdateringer, skal du genstarte din computer og kontrollere, om fejlen stadig eksisterer eller er løst.
Løsning 2: Opdater drivere på din Windows 10-computer
En driver er en vigtig del af Windows 10, der gør det muligt for systemet at genkende og interagere med hardware. Det er en gruppe filer, der tillader en eller flere hardware at kommunikere med computerens operativsystem. Hvis der er noget driverproblem, eller hvis driveren bliver ødelagt eller er inkompatibel med din Windows 10-computer, kan det forårsage BSoD SESSION3_INITIALIZATION_FAILED-fejl på din Windows 10-computer.
For at rette denne BSoD-fejl skal du opdatere drivere på din Windows 10-pc. For at gøre dette skal du følge disse trin:
- Tryk på Windows + X-tasten sammen
- Klik på Enhedshåndtering i menuen
- Nu åbnes vinduet Enhedshåndtering. Her skal du finde den driver, du vil opdatere. Højreklik på denne driver.
- Vælg Opdater driversoftware
- Vælg Søg automatisk efter opdateret driversoftware
- Nu kontrollerer Windows for nye opdateringer og installeres på din computer. Du skal gentage de samme trin for alle drivere for at rette BSOD Stop-fejlen på din computer.
Opdater drivere på din computer automatisk
Manuel søgning og installation af driveropdateringer på din computer kan være tidskrævende. Så jeg vil foreslå dig at bruge det automatiske driveropdateringsværktøj til at opdatere driverne automatisk.
Du kan prøve Driver Updater, dette værktøj søger i driverens seneste opdatering og opdateres automatisk. Dette værktøj hjælper også med at løse forskellige driverproblemer.
Få Driver Updater at opdatere drivere automatisk
Løsning 3: Kør BSOD-fejlfinding
Du kan rette BSOD-relaterede fejl og problemer ved hjælp af Windows 10 indbyggede fejlfindingsværktøj. Dette fejlfindingsværktøj løser forskellige Windows-problemer, herunder BSOD-fejl.
Følg de givne trin for at køre Windows 10-fejlfinding:
- Gå til Windows Start-knappen
- Klik på ikonet Indstillinger
- Vælg Opdater og sikkerhed
- Vælg nu Fejlfinding i sidepanelet
- Vælg BSOD, og klik på knappen Kør fejlfinding
- Hvis der er et problem, skal du følge instruktionerne på skærmen for at løse problemet.
Løsning 4: Udfør chkdsk-scanning
chkdsk-scanning er også kendt som Check Disk-hjælpeprogrammet scanner hele harddisken på din computer for at finde og løse de mange problemer.
Nogle gange kan SESSION3_INITIALIZATION_FAILED-fejl også opstå på grund af beskadigede filer på en harddisk. I dette tilfælde skal du udføre chkdsk-scanningen for at scanne din harddisk og rette denne fejl.
Følg disse trin for at udføre denne scanning:
- Gå til søgefeltet på proceslinjen, og skriv kommandoprompt
- Højreklik på kommandoprompten, og vælg Kør som administrator
- Skriv chkdsk / f / r D: i kommandoprompt: og tryk på Enter-tasten
- Udfør den samme kommando for alle harddiskpartitioner, og husk at udskifte D in-kommandoen med navnet på din harddiskpartition.
Løsning 5: Kør DISM
Deployment Image Servicing Management (DISM) er et kommandolinjefejlfindingsværktøj, der bruges til at servicere og montere Windows-billedet før implementering. For at rette SESSION3_INITIALIZATION_FAILED-fejl i Windows 10-computer skal du køre DISM.
Følg de givne trin for at køre DISM:
- Gå til søgefeltet i proceslinjen, og skriv kommandoprompt
- Højreklik på kommandoprompten, og vælg Kør som administrator
- Indtast nedenstående kommando i kommandoprompten, og tryk derefter på Enter-tasten:
DISM /Online /Cleanup-Image /RestoreHealth
- Scanningsprocessen vil tage noget tid, så vent, indtil scanningen er afsluttet
- Når scanningen er gennemført, skal du genstarte computeren
Løsning 6: Kør Kontrolprogram til systemfiler Scan på din computer
Systemfilkontrol er et hjælpeprogram i Windows 10, der giver brugerne mulighed for at scanne systemet for at finde og rette korrupte systemfiler. Da BSOD SESSION3_INITIALIZATION_FAILED-fejl på Windows 10 kan vises på grund af de beskadigede filer på systemet, kan kørsel af SFC-scanningen på din computer derfor løse dette problem.
For at udføre SFC-scanningen skal du følge de givne trin:
- Gå til søgefeltet og skriv cmd
- Højreklik på kommandoprompten, og vælg Kør som administrator
- Skriv sfc / scannow i Kommandoprompt, og tryk på Enter-tasten
- Vent til scanningen er afsluttet
Dette løser automatisk alle problemerne. Når scanningen er afsluttet, skal du genstarte din computer og kontrollere, om problemet er løst eller ej.
Løsning 7: Udskift filen smss.exe
Nogle gange bliver smss.exe-fil korrupt, og det kan forårsage SESSION3_INITIALIZATION_FAILED fejl på Windows 10-computer. For at løse dette problem skal du udskifte smss.exe-filen og følge nedenstående trin for at gøre dette:
- Start først dit system, og genstart dit system et par gange for at åbne den automatiske reparation, mens du starter
- Gå til Fejlfinding
- Klik på Avancerede indstillinger -> Kommandoprompt
- Skriv nu følgende kommandoer i kommandoprompten, og tryk på Enter efter hver kommando
C:
cd windows/system32/
copy c:windowssystem32dllcachesmss.exe
- Når du har udført ovenstående kommandoer, skal du skrive Exit for at lukke kommandoprompten
Genstart din computer, når du har udført ovenstående trin for at kontrollere, om problemet er løst eller ej.
Anbefalet løsning til løsning af SESSION3_INITIALIZATION_FAILED fejl
Hvis du ikke vil prøve de givne manuelle løsninger, eller hvis du ikke er teknisk klog, vil jeg varmt anbefale dig at bruge PC Reparation Værktøj.
Dette er et meget avanceret reparationsværktøj, der er udviklet til at løse de forskellige Windows-pc-fejl og problemer. Dette værktøj scanner din computer og løser problemer som BSOD-fejl, registreringsdatabase, applikation, DLL, opdatering, spilfejl, reparerer korrupte filer, forhindrer Virus og meget mere.
Dette værktøj kan også hjælpe dig med at optimere din pc og forbedre dens ydeevne.
Få PC Reparation Værktøj til at rette SESSION3_INITIALIZATION_FAILED fejl
Konklusion
BSOD SESSION3_INITIALIZATION_FAILED-fejl på Windows 10-computeren er en af de mest hadede Windows-skærmstopfejl. Og for at løse dette problem skal du følge de løsninger, der er nævnt i denne artikel.
I denne artikel har jeg givet dig de bedste løsninger, der bruges af de fleste computerbrugere til med succes at rette BSOD-stopfejl på Windows 10 PC / laptop.
Nu er det din tur! Følg alle de løsninger, der er nævnt i denne artikel for at løse BSOD SESSION3_INITIALIZATION_FAILED-fejlen og begynde at bruge din computer uden nogen afbrydelse.
Hvis denne artikel hjalp dig med at løse dette problem, eller hvis du vil have en løsning til andre pc-relaterede problemer, så følg os på vores sociale mediehåndtag – Facebook eller Twitter.
Hardeep has always been a Windows lover ever since she got her hands on her first Windows XP PC. She has always been enthusiastic about technological stuff, especially Artificial Intelligence (AI) computing. Before joining PC Error Fix, she worked as a freelancer and worked on numerous technical projects.