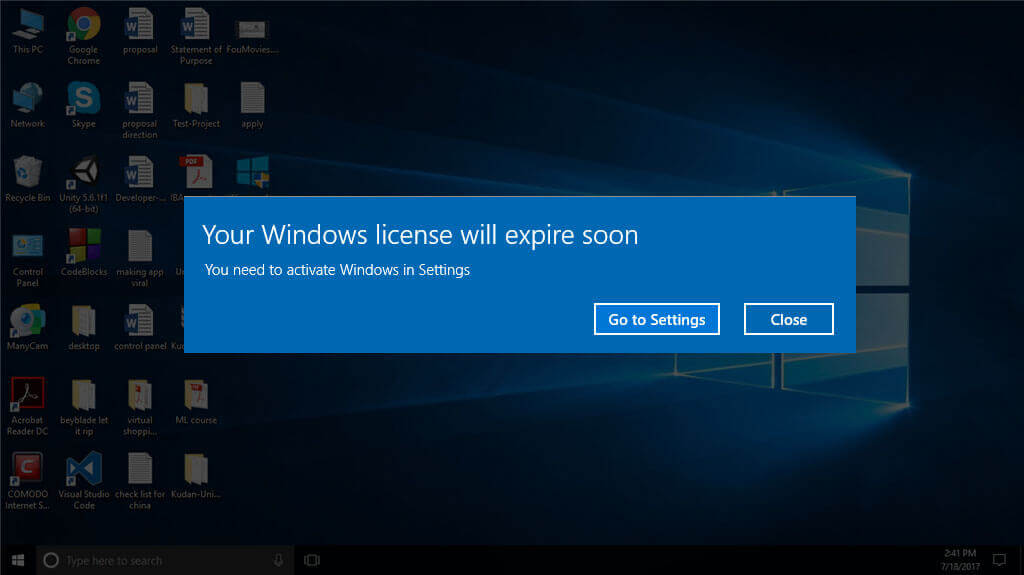Er din Windows 10-pc eller -bibliotek, der viser ‘Din Windows-licens udløber snart’ fejl besked?
Hvis dit svar er ja, og du lider af en hvilken som helst type Windows 10 aktiveringsfejl på din Windows 10, vil denne blog hjælpe dig med at slippe af med disse typer problemer med lethed.
Nå ved vi alle, at aktivering eller opdatering af Windows-systemet er en af de vanskelige opgaver for brugerne, da det involverer forskellige typer problemer og fejl.
Men du kan ikke fuldt ud nyde dit Windows 10-system uden at aktivere din kopi af Windows, da mange Windows 10-funktioner kræver aktiveret Windows.
I denne blog diskuterer vi om fejlen “Din Windows-licens udløber snart”, og anvend de forskellige løsninger til at overvinde denne irriterende fejlmeddelelse nemt.
Der er hovedsageligt tre typer meddelelser i forbindelse med “Windows-licens udløber snart besked” problem. Alle har forskellige egenskaber og udseende:
1: Din Windows-licens udløber snart, men Windows er aktiveret – Dette er en af de almindelige fejl, der rapporteres af mange brugere. Denne fejl kan vises på både aktiveret og ikke-aktiveret Windows-system.
2: Din Windows-licens udløber snart HP, Dell, ASUS – Denne fejlmeddelelse rapporteres generelt af HP, ASUS og Dells ejere.
3: Din Windows-licens udløber snart holder popping op – Dette er en af de irriterende fejlmeddelelser, da det ofte kan ses. Hver gang du forsøger at åbne et program, en tjeneste eller en app, så kommer denne fejl op.
# Fix “Din Windows-licens udløber snart” Via Manuel Reaktivering
- For at gøre dette skal du først åbne kommandoprompt med administratorrettigheder. Klik på startmenuen -> højreklik på kommandoprompt og vælg derefter “Kør som administrator“
- Skriv nu slmgr -rearm-kommandoen i kommandoprompten og tryk Enter-tasten for at køre denne kommando. Klik på OK-knappen, når Command fuldendte en vellykket meddelelse. Genstart dit system.
- Når du har genstartet systemet, skal du navigere til aktiveringsruden i appen Indstillinger. Klik på knappen Change product key there.
- Herefter skriver du din licenserede unikke produktnøgle for at aktivere computeren eller din bærbare computer, og du vil se, at fejlen bliver rettet.
# Fix “Windows Licens Udløber snart ” på Windows 10 via Windows License Management Service
- I søgefeltet skriv services.msc.
- Når du har åbnet msc windows, skal du “Deaktivere” eller “Stop” to tjenester. Først er “Windows Licens Ledelse Service” og den anden er “Windows Update”
- Søg efter Windows Licens Ledelse Service i vinduet service.msc.
- Nu skal du deaktivere denne tjeneste, dobbeltklik på den for at deaktivere og stoppe denne service.
- Herefter finder du Windows Update og deaktiverer den.
- Dobbeltklik på det for at deaktivere og stoppe denne Windows Update Service.
- Endelig genstart din pc / computer.
Læs også: 4 måder at rette på “noget gik galt”, mens du synkroniserede e-mailapp i Windows 10
# Fix “Windows Licens Udløbe Snart” på Windows 10 via aktiveringsfejlfinding
Hvis dit system kører på Windows 10 Version 1607 eller senere, skal du gå med Fejlfinding til aktivering for at finde problemet og rette det automatisk.
Fejlfindingsprogrammet til Microsoft Activation er meget nyttigt, du skal blot køre denne fejlfinding, og alle opdateringsproblemerne bliver automatisk løst.
Trin til at køre Windows 10 Aktiveringsfejlfinding
- Gå til appen Indstillinger og derefter Opdater og sikkerhed> Aktivering.
- I dette vindue er der angivet forskellige tilfældige aktiveringsfejl, der forhindrer dit system til at aktiveres.
- Klik på fejlfindingsindstillingen for at starte
- Fejlfindingen registrerer problemerne automatisk og retter de nødvendige indstillinger i overensstemmelse hermed.
- Når fejlfinding er færdig, skal du lukke fejlfindingsprogrammet.
# Sørg for, at produktnøglen blev anvendt succesfuldt eller ej
Først skal du finde produktnøglen i dit system ved hjælp af kommandoprompten, gør det, følg nedenstående trin omhyggeligt:
- Kør kommandoprompten med administratorrettigheder.
- Udfør derefter nedenstående kommando:
wmic path SoftwareLicensingService get OA3xOriginalProductKey
- Udførelse af denne kommando viser dit operativsystems produktnøgle. Skriv det ned og gem det på et sikkert sted.
- Gå nu til appen Indstillinger (ved at trykke på Windows-tast + I). Når du har åbnet appen Indstillinger, skal du gå til sektionen Opdatering og sikkerhed.
- Klik på Aktiveringsindstillingen, der findes i menuen på venstre side. Klik på knappen Change product.
- Skriv til sidst den produktnøgle, du har gemt. Klik på knappen Næste.
Ovennævnte diskussioner kan hjælpe dig med at aktivere dit system, og fejlmeddelelsen bliver rettet.
Læs også: Top 6 måder at starte Windows 10 i sikker tilstand!
# Fix “Windows Licens Udløbe Snart “på Windows 10 via opgave Manager
Trin 1: Først skal du åbne task manager, tryk Ctrl + Alt + Del og vælg Task Manager.
Trin 2: Efter åbning af Task Manager, gå til fanen Processer og søg efter Windows Stifinder, højreklik på den og vælg Afslut opgave.
Trin 3: Klik på filen og vælg Ny opgave.
Trin 4: Skriv explorer.exe og tryk Enter-tasten.
Derefter skal du udføre den nedenfor givne kommando på kommandoprompt for at fuldføre denne proces.
Åbn kommandoprompten med admin-tilladelsen. For at gøre dette skal du trykke på Windows Nøgle + X og vælge Kommandoprompt (Admin) fra menuen.
Nu, i vinduet Kommandoprompt, skriv slmgr -rearm og tryk Enter-tasten for at køre denne kommando.
Endelig genstart dit system.
# Fix “Windows Licens Udløbe Snart “på Windows 10 ved at ændre din Gruppepolitik
Følg nedenstående trin for at ændre systemets Gruppepolitik:
Trin 1: Åbn dialogboksen Kør ved at trykke på Windows Nøgle + R. I kørselsboksen skriver du gpedit.msc og klikker Enter-tasten. Dette åbner vinduet Lokalt gruppepolicy editor
Trin 2: Nu i venstre rude gå til Computer Configuration> Administrative Skabeloner> Windows Components> Windows Update.
Trin 3: I venstre rude dobbeltklik på No auto-restart med logget brugere for planlagte automatiske opdateringsinstallationer.
Trin 4: Vælg Aktiveret, og klik på Anvend og OK for at gemme alle ændringer.
Nogle andre tricks til at løse ‘Din Windows-licens udløber snart’ til Windows 10
Gendan en sikkerhedskopi fra et gendannelsespunkt
Prøv at gendanne dit system til et tidligere punkt, hvor du havde en aktiveret version af Windows 10.
- Gå til startmenuen og søg efter de avancerede systemindstillinger, åbner den.
- Naviger til fanen Systembeskyttelse, og klik på Systemgendannelsen
- Nu i feltet Systemgendannelse skal du vælge en backup efter dit behov (det afhænger af, hvor langt tilbage du vil gendanne din backup). Klik på Næste og følg trinene.
- Din pc genstarter og gendannes automatisk til den tidligere backup valgt af dig.
Nulstil din pc
For at slippe af med “Din Windows-licens udløber snart; du skal aktivere Windows i pc-indstillinger “på din pc skal du nulstille din pc eller laptop.
- Gå til appen Indstillinger ved at trykke på Windows + I-tasten.
- Gå til Opdatering og sikkerhed> Gendannelse og klik på knappen Kom godt i gang.
- En popup vises for at vælge, hvordan du vil fortsætte med nulstillingen.
- Du kan enten vælge at gemme alle dine filer (Gem mine filer) eller slette alt (Fjern alt).
- Vælg Gem mine filer for at gemme dine filer og programdata.
- Herefter klikker du på Næste. Windows 10-systemet genstarter og nulstiller din computer ved at fjerne alle programmer og deres registreringsdatabaser.
Bemærk: Alle dine tidligere data er stadig til stede på C: \ -drevet sikkert.
Konklusion:
Således er alle de ovennævnte løsninger meget effektive, og efter at du har anvendt dem, kan du nemt håndtere ‘Din Windows-licens udløber snart’ på Windows 10. Men inden du anvender en af metoderne, anbefales det at tage backup af dit system.
Da backupen hjælper dig med at håndtere enhver form for fejl, der kan vises, når du anvender ovenstående løsninger. Så skal du først oprette en sikkerhedskopi af dit system og derefter anvende dem en efter én.

Always up to help others with their PC-related issues, Jack loves to write on subjects such as Windows 10, Xbox, and numerous technical things. In his free time, he loves to play with his dog “Bruno” and hang out with his friends.