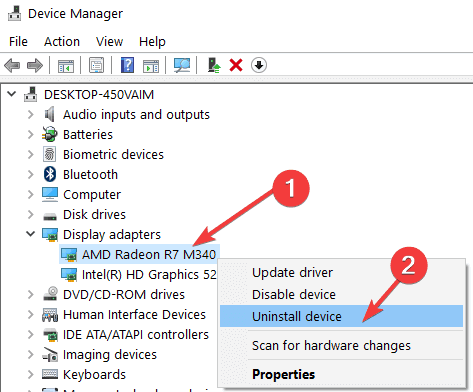I dag vil jeg i denne artikel beskrive et usædvanligt problem – inverterede farver på Windows 10.
Mange Windows 10-brugere findes rapporterende om de inverterede farver på Windows 10-problemet og søger efter løsninger til at rette det.
Nå, skærmfarverne Inverteret Windows 10 er ikke et meget almindeligt problem, men kan være store problemer på din pc.
Og mens du taler om de inverte farver på Windows 10, skærm- eller farveproblemer, skal du her tjekke nogle af de almindelige problemer.
1: Windows 10-skrivebordsfarver sidder fast på Inverteret – Dette er det almindelige problem, som Windows 10-brugere står over for, hvis de utilsigtet anvender et “Farvefilter“, som er skjult inden for nem adgangsindstillinger. Og for at rette det skal du gå til Farve & høj kontrast-indstillinger og derfra vælge under “Anvend farvefilter“.
2: Inverterede farver og ikke i stand til at vende tilbage til normal visning – Det ser ud til, at dette problem skyldes uventet start af en mulighed og for at rette det skal du blot udføre en systemgendannelse.
3: Inverter farver Windows 10 genvejstast, tastaturgenvej – Du kan løse problemet med inverterede farver ved hjælp af en enkelt tastaturgenvej. Og genvejstasten er venstre Alt + venstre Skift + Udskriv skærm, prøv det.
4: Omvendte farver på Dell- og HP-bærbare computere – Mange brugere af bærbare computere rapporterede dette problem, så sørg for at følge løsningerne.
Så følg nedenstående løsninger givet en efter en for at fix inverteret farver på Windows 10. Men inden du går mod rettelserne, skal du lære grundene til at invertere farver på Windows.
Hvorfor er mine farver inverteret på pc?
Nå, processen med at ændre farve- og kontrastindstillinger i Windows kaldes en farveinversion. Og ændring af Windows-skærmindstillinger gør synligheden af skærmen mere håndterbar for folk, der har dårligt syn.
På trods af dette er der også andre grunde til at vende farver på pc’en. Såsom:
- Giv lindring fra øjenhjerne,
- Hjælper med at få bedre nats søvn efter brug af computeren i en lang dag
- Eller bare for at give skærmen et andet udseende
Så dette er nogle af grundene hvorfor computerskærmen inverterede farver. Men stadig rapporterede nogle brugere, at de står over for problemer med de inverteret farver på Windows 10.
Så følg nedenstående trin for at rette omvendte farver eller problemer med høj kontrast på Windows 10.
Hvordan løser jeg inverterede farver på Windows 10?
For at rette computerskærm, der har inverte farver Windows 10, prøv de rettelser, som brug af magnifier værktøj til at deaktivere invertere farver på Windows 10, ændre lethed for adgangsindstillinger, bruge Windows mørk tilstand og ændre dine poster i registreringsdatabasen.
Table of Contents
Fix 1 – Sluk inverteret farver
Nå, de inverterede farver på Windows 10 kan være et problem forårsaget af Magnifier. Dette er et indbygget værktøj, der er ansvarlig for at invertere billedfarve og gør det muligt at zoome visse dele af skærmen for at få den til at se bedre ud.
Desuden kan dette værktøj også invertere farver, så her lærer hvordan man inverterer farver på Windows 10?
Følg trinene for at gøre det:
- Tryk på Windows-tasten og (+) -tasten> åbn Magnifier værktøj.
- Tryk nu på Ctrl + Alt + I>, og klik på skift for at tænde og slukke for invertere farver på skærmen.
Og på denne måde kan du deaktivere invertere farver på Windows 10-pc, og alt begynder at fungere korrekt.
Fix 2 – Rediger indstillinger for nem adgang
Det konstateres også, at de inverteret farveproblemer nogle gange vises på grund af indstillinger for Ease af adgang. Så kontroller, om du ved et uheld har aktiveret nogen af disse funktioner, så dette kan forårsage et problem med farverne.
Så for at løse problemet skal du ændre indstillingerne for Ease af adgang.
Følg trinene for at gøre det:
- Tryk på Windows-tasten + I-genvej for at åbne appen Indstillinger
- Og når appen Indstillinger åbnes> gå til sektionen Ease af adgang.
- Nu fra menuen> vælg Høj kontrast
- Deaktiver derefter Tænd for høj kontrast i højre side
Nå, hvis indstillingen allerede er deaktiveret, skal du trykke på Alt + venstre Skift + Udskriv skærm for hurtigt at slukke for den høje kontrast.
Ellers kan du indstille temaet med høj kontrast til Ingen håber, det fungerer for dig at rette inverteret farver Windows 10-problem.
Men hvis ikke, så gå til den næste løsning for at rette inverteret farver / høj kontrastproblem på Windows 10.
Fix 3 – Deaktiver visuelle underretninger for Lyde funktion
En anden mulig årsag til din skærm invertere farve er de visuelle underretninger om lyd. Hvis denne indstilling er aktiveret, vil din skærm invertere farver, hver gang lyd afspilles.
Så prøv at deaktivere denne funktion, og dette fungerede for mange brugere at rette inverteret farver Windows 10.
Følg trinene for at gøre det:
- Tryk på Windows + S-tasten> skriv kontrolpanel.
- Vælg nu Kontrolpanel til listen> og naviger til Ease af Adgangscenter
- Vælg Brug tekst eller visuelle alternativer til lyde
- Og deaktiver Aktivér visuelle underretninger for lyde (Sound Sentry)> klik på Anvend> OK for at gemme ændringerne.
Det anslås efter at have foretaget disse ændringer, de inverterede farver på Windows 10-problemer er løst.
Fix 4 – Kontroller grafikkortindstillingerne
I henhold til brugerne vises undertiden problemet med inverterede farver på pc’en på grund af grafikkortindstillingerne. Nå, hele grafikkortene har deres software, der giver brugerne mulighed for at konfigurere alle typer grafikrelaterede indstillinger.
Så hvis dine farver er inverter, skal du kontrollere, om du har aktiveret stereoskopisk 3D-funktionen. Her skal du deaktivere det og åbne Nvidia Kontrolpanel eller Catalyst Kontrolpanel og se efter denne funktion.
Da du finder denne funktion> deaktiver den. Og kontroller, om Windows 10-problemet med invertere farver er løst eller ej.
Fix 5 – Kontroller dit registreringsdatabase
Nå, hvis du stadig ser, hvordan du løser inverterede farver på Windows 10, så her foreslås det at bekræfte dine registreringsdatabase poster.
Som vi ved, indeholder registreringsdatabasen alle slags computerindstillinger, og hvis en af disse indstillinger ikke er konfigureret korrekt, kan farverne blive inverterede.
Så her anbefales det at redigere dine poster i registreringsdatabasen.
Men hvis du ikke er teknisk klog, så undgå at følge de manuelle trin, da en enkelt fejl kan beskadige dit komplette system.
Så i denne situation er det bedst at gå til det automatiske Registreringsdatabasen Reparation Værktøj. Dette er avanceret, der bare ved at scanne en gang registrerer og løser de registreringsdatabase relaterede problemer og fejl.
Følg trinene for at gøre det:
- Tryk på Windows-tast + R> skriv regedit> tryk Enter
- Når Registreringseditor åbnes> naviger til nedenstående kommandoer
HKEY_CURRENT_USER \ Software \ Microsoft \ ScreenMagnifier

- Derefter i højre rude> dobbeltklik på Inverter DWORD for at åbne
- Og når egenskabsvinduet åbnes> skal du sikre dig, at værdidataene er indstillet til 0> klik på OK for at gemme ændringer.
- Det estimeres nu, at Windows 10-problemet med inverterede farver er løst.
Fix 6 – Geninstaller grafikkortdrivere
Det ses også, at Windows 10-problemet med inverterede farver vises på grund af problemer med grafikkortdriveren. Og for at ordne det, prøv at geninstallere dine grafikkortdrivere helt.
Følg trinene for at geninstallere dine drivere:
- Tryk på Win + X-menuen> vælg Enhedshåndtering på listen
- Find derefter din grafikkortdriver> højreklik på den> vælg Afinstaller enhed i menuen.
- Sørg for at markere afkrydsningsfeltet Fjern driversoftware til denne enhed> klik på Afinstaller for at bekræfte
- Og efter fjernelse af driveren Scan efter hardwareændringsikon> for at installere standarddriver.
Når du gør dette trin, kan du installere den aktuelle driver og skifte til standard.
Du kan dog også køre driverbooster for at opdatere driverne automatisk og også løse driverrelaterede problemer.
Få Driver Updater at opdatere driverne automatisk
Fix 7 – Prøv at køre Windows i fejlsikret tilstand
Hvis ovenstående rettelser ikke fungerer for dig, foreslås det her at starte pc’en i fejlsikret tilstand.
Så for at rette omvendte farver på Windows-pc anbefales det at prøve at starte Windows i fejlsikret tilstand.
Følg trinene for at starte pc’en i fejlsikret tilstand:
- Åbn appen Indstillinger> flyt til sektionen Opdatering og sikkerhed.
- Vælg nu Genopretning i menuen> klik på knappen Genstart nu.
- Og vælg Fejlfinding> Avancerede indstillinger> Startindstillinger. Og klik på knappen Genstart.
- Når systemet genstarter, vises en liste med indstillinger> vælg indstillingen Sikker tilstand med netværk
Når du starter Windows i fejlsikret tilstand> skal du kontrollere, om problemet er løst eller ej.
Fix 8 – Udfør systemgendannelse
Hvis Windows 10-problemet med inverterede farver stadig vedvarer, er der chancer for, at en af indstillingerne forårsager problemet. Udfør en systemgendannelse for at rette omvendte farver i Windows.
Følg trinene for at gøre det:
- Tryk på Windows + S-tasten> skriv systemgendannelse, og klik på Opret et gendannelsespunkt
- Vælg Systembeskyttelse i vinduet Systemegenskaber
- Klik på systemgendannelse
- Et systemgendannelsesvindue åbnes, klik på knappen Næste
- Klik nu på Vis flere muligheder for gendannelsespunkter> vælg det gendannelsespunkt, du vil returnere, og klik på knappen Næste
- Følg instruktionerne på skærmen for at fuldføre gendannelsesprocessen.
Når gendannelsesprocessen er afsluttet, skal du kontrollere, om Windows 10-problemet med inverterede farver er løst eller ej.
Fix 9 – Aktivér Windows Mørk Mode
Her er en anden funktion i Windows, der bruger mørke skærmfarver i mørk tilstand. Dette er et farveskema eller det grafiske tema, der bruges til tekst, skærmbaggrund, Windows og yderligere elementer på skærmen.
For at kontrollere, om den mørke tilstand passer til dig, skal du udføre nedenstående trin:
- Klik på Start> gå til Indstillinger.
- Vælg Tilpasning> klik på Farver.
- Vælg Mørk som standardapptilstand fra bunden.
Dette påvirker ikke Microsoft Office-apps eller Edge-browseren, da de har deres individuelle indstillinger for mørk tilstand.
Følg trinene for at kontrollere mørk tilstand i MS Office:
- Klik på Fil, og vælg Konto
- Skift Office-temaet til sort eller mørkegråt
Trin til at kontrollere Edge Browser mørk tilstand:
- Åbn Edge
- Klik på knappen med 3 prikker
- Vælg indstillinger og Find, vælg temaindstillingen, og vælg mørk.
Jeg håber, at Windows Mørk Mode-indstillingen hjælper dig med at løse problemet med inverterede farver på Windows 10.
Fix 10 – Inspicere din hardware
Hvis ingen af de ovennævnte rettelser fungerer for dig, anbefales det her at kontrollere hardwaren. På grund af hardwareproblemer ødelagde Windows 10-farverne eller forårsager invertering eller ændring af farverne på Windows-computeren.
Og for at kontrollere, om hardwaren forårsager problemet, skal du kontrollere, om farverne er inverterede under opstartssekvensen eller i BIOS, eller hvis den vises uden for Windows, så er der chancer for, at problemet opstår med hardware.
Sørg også for, at kablet er tilsluttet korrekt til din skærm og pc. Hvis skærmen ikke er synderen, er der muligheden for, at dit grafikkort er defekt. Kontroller, om grafikkortet er placeret korrekt på pc’en.
Eller for at have en ekstra slot end flytte den til et andet slot på pc’en, det fungerer for dig at fix omvendte farver på Windows 10-problemet.
Bonustip – Hvordan inverterer farver på Windows 10?
1 – Brug Magnifier Værktøj
Nå, hvis du leder efter, hvordan du inverterer farver på computeren, foreslås det her at bruge Magnifier Værktøj. Dette er et indbygget værktøj, der er ansvarlig for at invertere billedfarve og gør det muligt at zoome visse dele af skærmen for at få den til at se bedre ud.
Så for at invertere farver på Windows 10 skal du følge nedenstående trin:
- Tryk på Windows-tasten og plusstasten (+)> for at åbne Magnifier Værktøj.
- Tryk derefter på Ctrl + Alt + I> inverter nu alle farver på skærmen.
Og på denne måde kan du vende om eller ændre farverne på en Windows 10-computer.
Tjek din Windows-pc og bærbare pc-tilstand
Prøv PC Reparations Værktøjet, dette er et avanceret reparationsværktøj, der bare ved at scanne en gang opdager og retter forskellige Windows-pc-relaterede problemer og fejl.
Med dette kan du rette forskellige pc-problemer som DLL-fejl, BSOD-fejl, hardwareproblemer, registreringsdatabasefejl og andre stædige pc-problemer. Dette løser ikke kun fejl, men optimerer også Windows-pc’ens ydeevne.
Det er let at bruge, bare hent og installer værktøjet. Hvilearbejde udføres automatisk.
Hent PC Reparations Værktøjet for at optimere din Windows-pc-ydeevne
Vejen Frem:
Nå, Inverter skærmfarverne Windows 10-problem er meget irriterende, så her prøvede jeg at liste ned alle mulige rettelser for at løse problemet med inverterede farver.
Sørg for at følge de givne løsninger en efter en og kontroller, hvilken der fungerer for dig.
Du kan også scanne dit system med det automatiske reparationsværktøj for nemt at løse Windows 10-problemer.
Held og lykke…!!
Hardeep has always been a Windows lover ever since she got her hands on her first Windows XP PC. She has always been enthusiastic about technological stuff, especially Artificial Intelligence (AI) computing. Before joining PC Error Fix, she worked as a freelancer and worked on numerous technical projects.