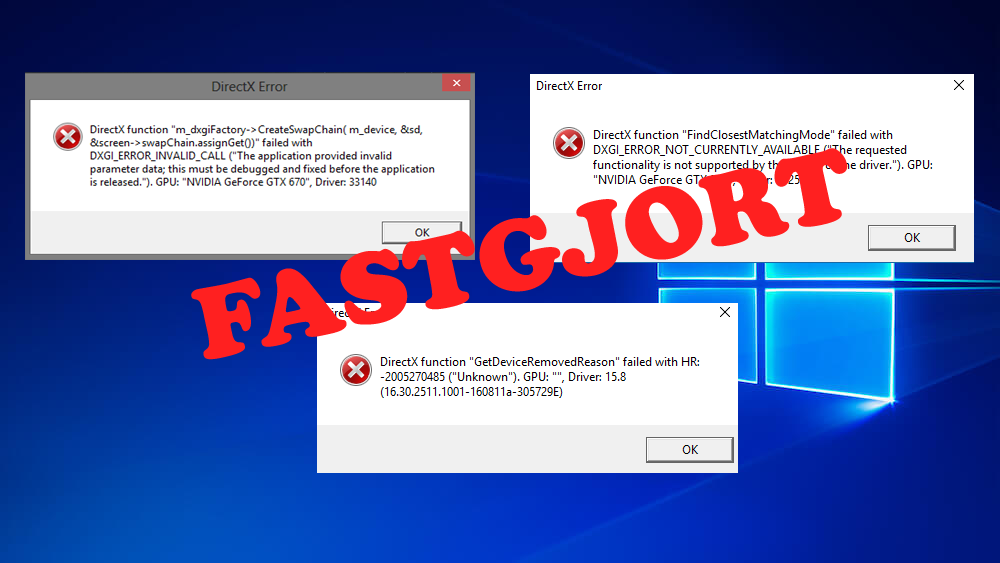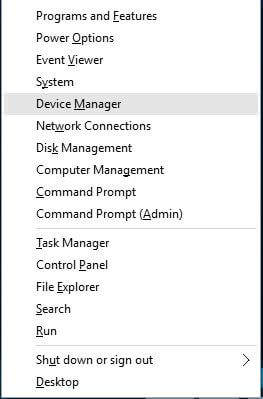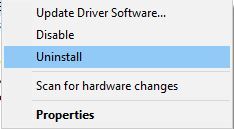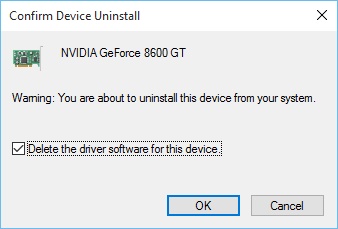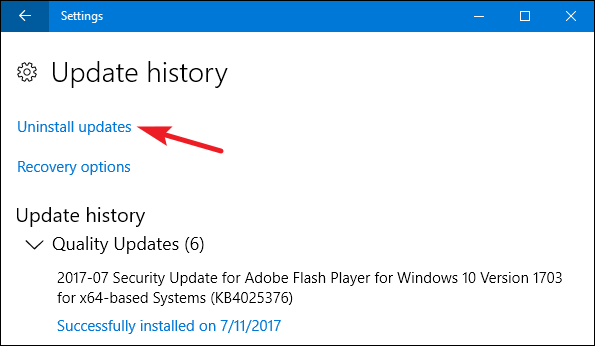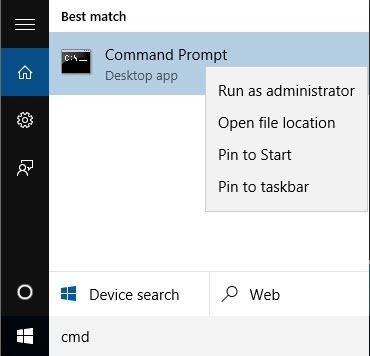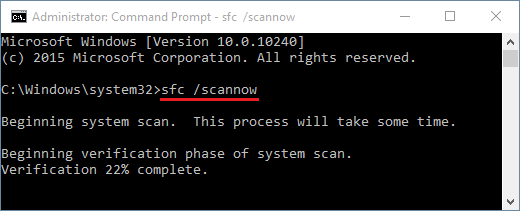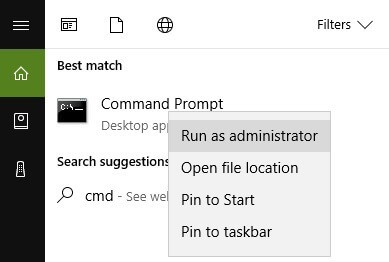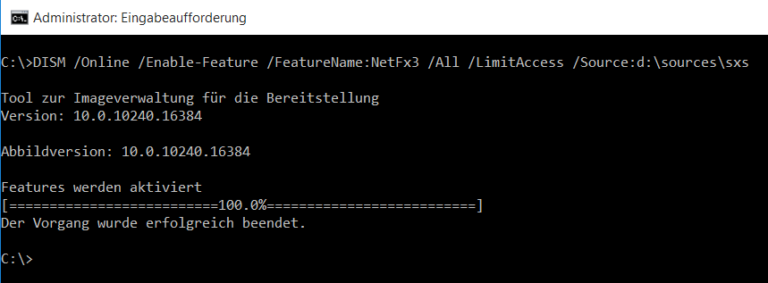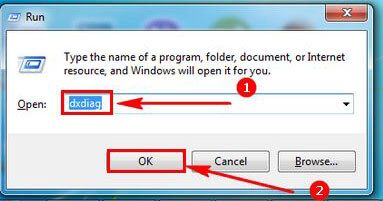Modtager du DirectX-fejl efter Windows 10-opdatering, læs derefter artiklen for at fix DirectX til Windows 10-fejl og få multimedieprogrammerne til at fungere korrekt.
DirectX er en af de vigtige dele af Windows 10, uden direkte fil kan alle multimedieprogrammer ikke udføre korrekt. Så hvis du får DirectX-fejl ved udførelsen af ethvert multimedieprogram, er du på det rigtige sted.
Gratis PC Reparation Værktøj
Reparer korrupte eller manglende systemfiler, forhindre virus/malware, filtab eller enhver form for pc-problemer.
DirectX-fejl Windows 10 er meget irriterende, da den afbryder udførelsen af mange applikationer og Windows-tjenester.
Følg derfor løsningen nedenfor for at løse alle typer DirectX-fejl, anvend dem omhyggeligt og gør din Windows 10 problem fri.
Sådan rettes DirectX-fejl Windows 10/11?
Table of Contents
Metode 1 – Prøv at installere den tidligere version af DirectX
Nogle applikationer giver dig muligvis en fejlmeddelelse på grund af kompatibilitetsproblemet. Så for at slippe af med inkompatibilitetsproblemet, skal du installere de ældre versioner af DirectX for at køre det korrekt.
Du kan installere den manuelt fra denne artikel, og efter at have downloadet filen, skal du installere den og genstarte din computer.
Hvis du gør dette, løses de fleste af Windows 10 DirectX-fejl.
Metode 2 – Geninstaller grafikkortdrivere
For at udføre geninstallationsprocessen skal du følge nedenstående trin:
- Åbn Enhedshåndtering ved at trykke på Windows Nøgle + X.
- Gå til sektionen skærmadaptere, og find din grafikkortdriver.
- Efter at det højreklikker på driveren og vælger Afinstaller.
- Tjek på Remove driversoftwaren til denne enhed, og klik på OK.
- Efter afslutningen af afinstallationsprocessen> genstart computeren.
Åbn nu grafikkortproducentens websted og download de nyeste drivere til dit grafikkort, og installer de downloadede drivere. Eller du kan også gøre brug af Driver Updater, dette vil scanne og opdatere alle slags driverrelaterede problemer.
Få Driver Updater at opdatere drivere automatisk.
Metode 3 – Geninstaller de tidligere opdateringer
Installation af Windows 10-opdateringer kan også påvirke DirectX-filen, så prøv at afinstallere Windows 10-opdateringer. Anvend de nedenfor givne trin:
- Gå til appen Indstillinger -> Opdatering og sikkerhed.
- Naviger til afsnittet Windows Opdatering, og klik på avancerede optioner.
- Klik på Vis din opdateringshistorik.
- Klik på opdateringerne til afinstallation.
- Afinstaller kun opdateringen, der er relateret til DirectX, og genstarter din computer.
Metode 4 – Downloade Visual C ++ Redistributables
Ifølge nogle rapporter kan installation af Visual C ++ Redistributables løse DirectX-fejl. Så det anbefales at downloade og installere den nyeste pakke.
- Gå til downloadsiden “Visual C ++ Redistributable pakker“: http://www.microsoft.com/da-us/download/details.aspx?id=40784
- Klik på “Downloade“
Metode 5 – Downloade de manglende .dll-filer
Nogle gange kan DirectX-fejl rettes på Windows 10 blot ved at downloade de manglende .dll-filer. Du kan tage hjælp fra et professionelt DLL Reparationsværktøj, denne app vil gøre dig i stand til at håndtere alle typer af DLL Fejl med lethed.
Metode 6 – Kør virus- / malware-scanning
DLL fejl kan være forbundet til en computervirus eller anden malware-infektion på din computer, der har ødelagt DLL filen. Ved at scanne hele dit computersystem eller den bærbare computer med et stærkt antivirus- eller antimalware-program kan gøre denne DLL-fil fri for alle typer virusinfektion.
Få SpyHunter til at fjerne virus- eller malware-infektion helt
Metode 7 – Kør sfc / scannow
Denne kommando er til at verificere systemfiler, via denne kommando kan du erstatte en manglende eller beskadiget kopi af DLL-filen. Følg trinnene for at køre en sfc-scanning:
- Tryk på Windows + R-tasten.
- Skriv “cmd.”
- Højreklik på kommandoprompten og vælg Kør som administrator.
- Skriv “sfc / scannow”, og tryk på enter.
- Vent til scanningen er afsluttet
- Genstart nu computeren.
Metode 8 – Prøv at installere .NET Framework via kommandoprompten
- Presse på Windows-ikonet
- Skriv cmd, højreklik på kommandoprompten, og vælg Kør som administrator.
- Skriv kommandoen, og tryk på Enter:
DISM /Online /Enable-Feature /FeatureName:NetFx3 /All /LimitAccess /Source:D:sourcessxs
- Vent indtil processen er afsluttet
- Genstart dit system
Metode 9 – Prøv DirectX Diagnostisk værktøj
DirectX Diagnostisk værktøj hjælper dig med at fejlfinde forskellige problemer i forbindelse med DirectX. Følg trinnene for at bruge dette værktøj:
- Tryk på Windows + R
- Skriv “dxdiag”, og klik på OK
- Der vil være fire faner, der vises foran dig: System, display, lyd og input.
- Fanen “System” – Systemoplysninger og version af DirectX
- Fanen “Display” – Oplysninger om grafisk adapter og DirectX-aktiveringsfunktioner
- Fanen “Lyd” – Information om lydhardware, outputenheder og drivere.
- “Input” tabe – lliste over inputenheder og drivere, der er installeret og tilsluttet på systemet.
Kontroller alle fanerne efter hinanden, så DirectX-diagnoseværktøj kan registrere fejlen. Hvis den opdager noget problem, viser den en meddelelse på fanerne. Dette værktøj løser ikke kun DirectX-fejl, men gemmer også dine oplysninger på dit system.
Bedste og nem løsning til at rette DirectX-fejl
Hvis du ikke er så meget avanceret inden for computere og ikke er i stand til at udføre de ovennævnte metoder, kan du prøve at køre PC Reparere Værktøj.
Dette værktøj scanner din pc og retter alle bugs eller fejl, f.eks. Windows installationsinstallationsfejl, Windows opstartfejl, aktive X-kontrolproblemer, aktive X-fejl, registreringsdatabase fejl og mange andre exe-fejl, der findes på din computer / laptop.
Denne applikation er fyldt med meget let at forstå brugergrænseflade især for den normale bruger eller de brugere, der ikke har nogen tekniske færdigheder Det giver også mulighed for at fejlsøge driverrelaterede problemer. Nu behøver du ikke lide under dit svage system, fordi det er avanceret teknologi, der kan forvandle et gammelt system til en splinterny computer.
Få PC Reparere Værktøj til at rette DirectX-fejl
Konklusion
Her har jeg beskrevet de løsninger, der vil hjælpe dig med at løse DirectX-fejl i Windows 10. Udfør de ovennævnte rettelser til DirectX-reparation i Windows.
Jeg håber, at du kunne lide denne artikel, og den hjalp dig med at håndtere DirectX-fejl.
Hvis du har spørgsmål eller forslag til denne artikel, kan du dele den med os.
Hardeep has always been a Windows lover ever since she got her hands on her first Windows XP PC. She has always been enthusiastic about technological stuff, especially Artificial Intelligence (AI) computing. Before joining PC Error Fix, she worked as a freelancer and worked on numerous technical projects.