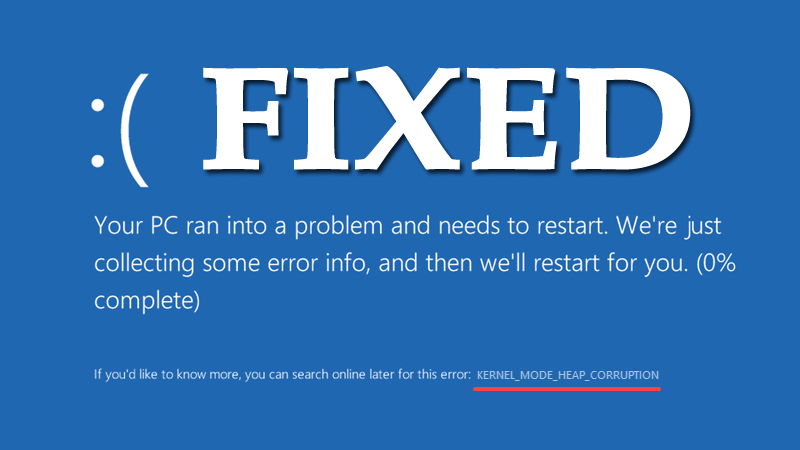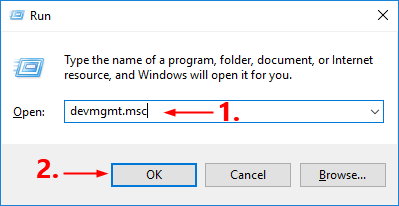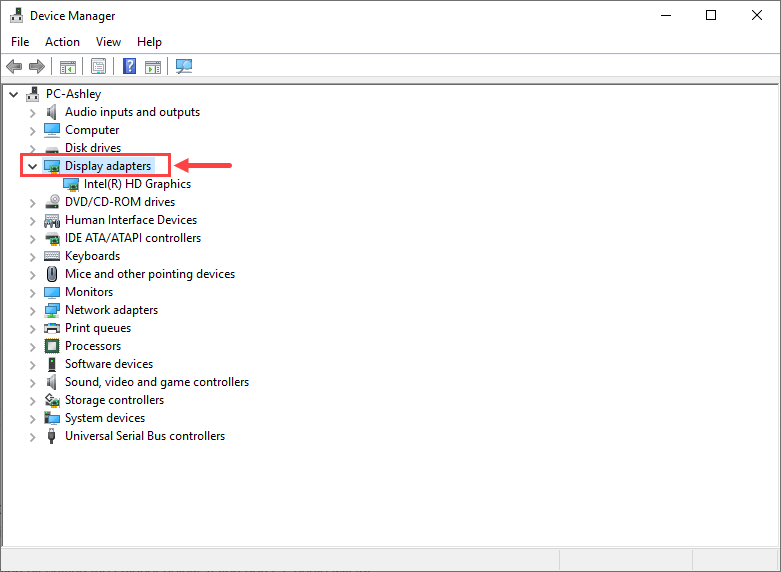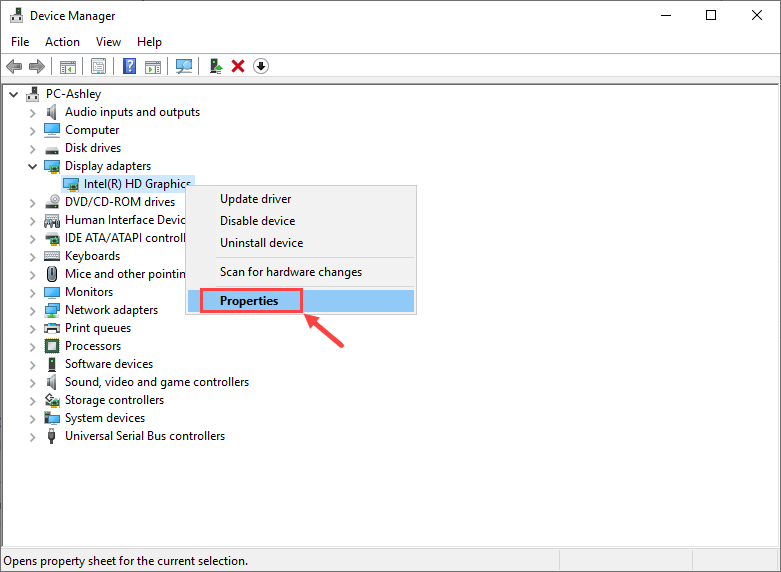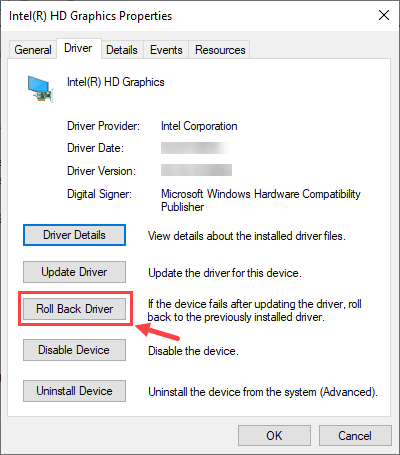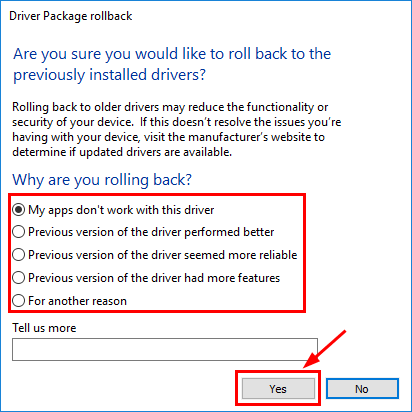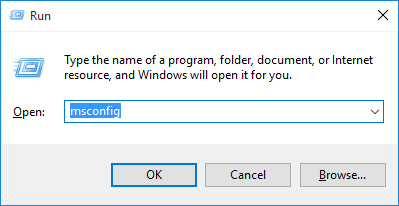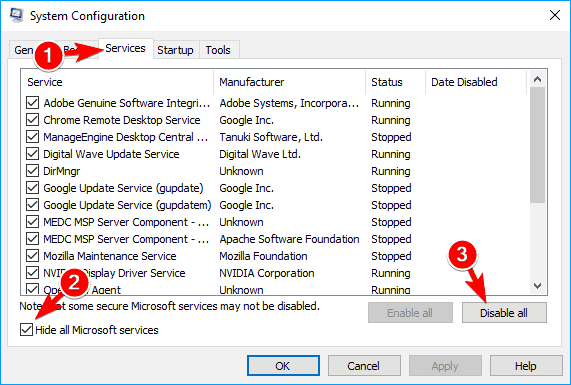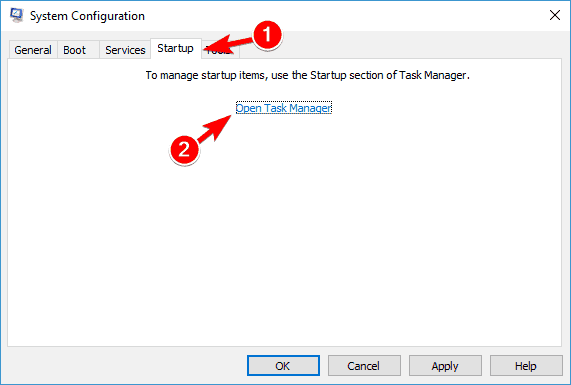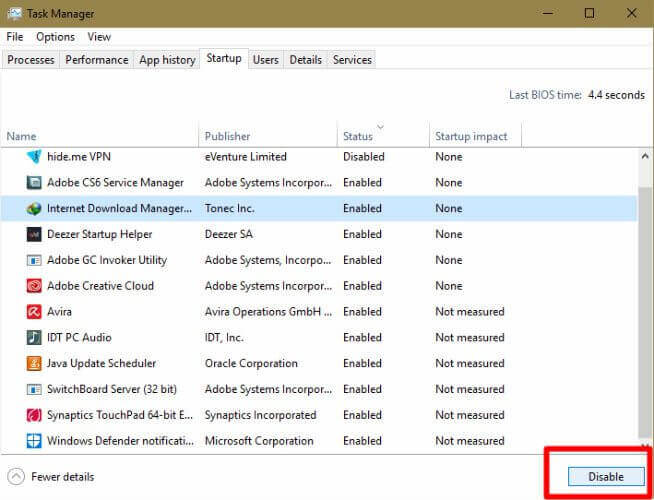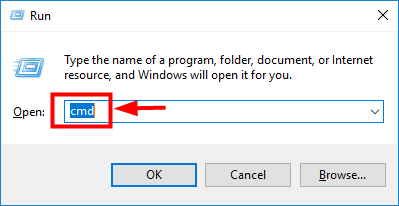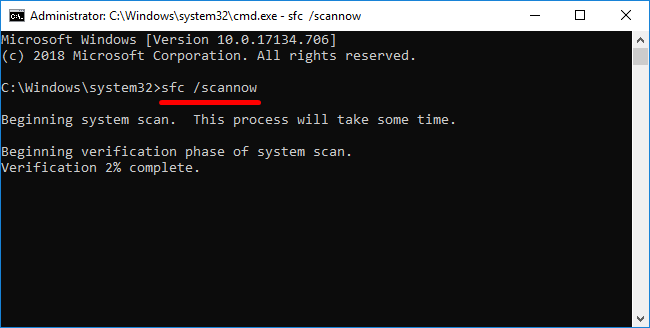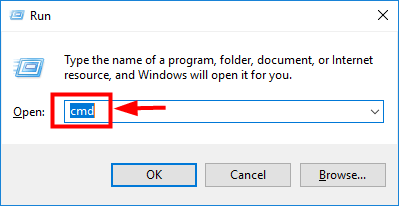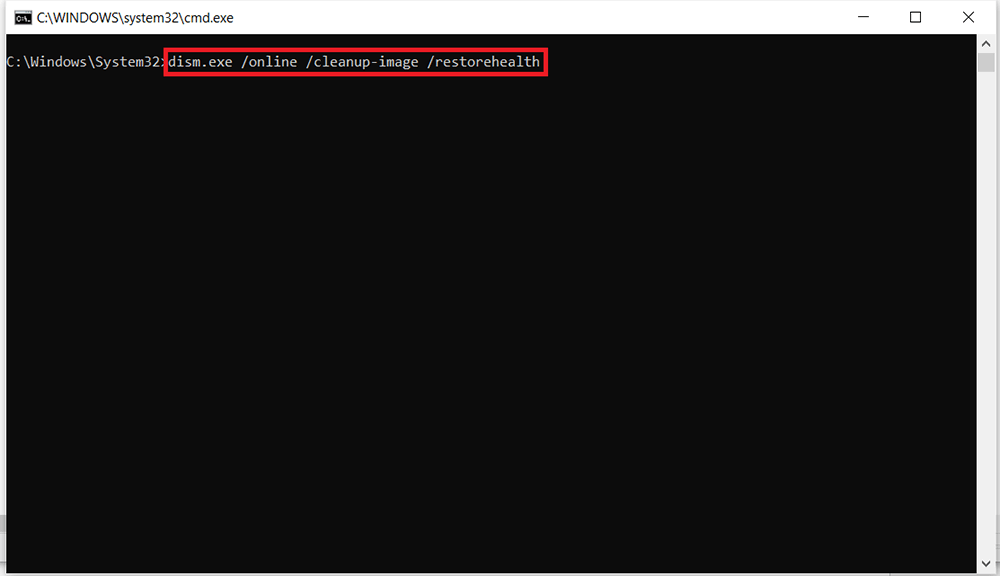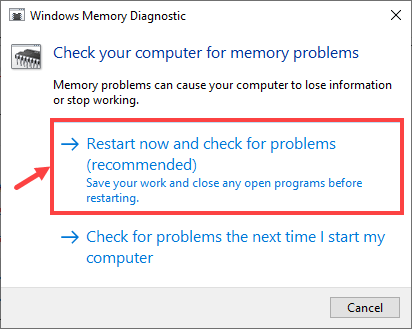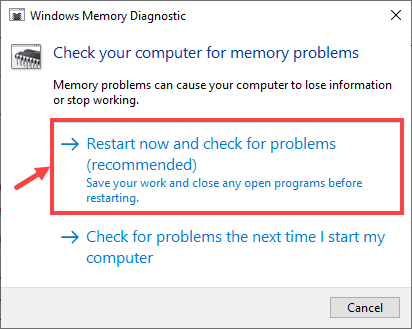Har du stødt på Kernel_Mode_Heap_Corruption blå skærmfejl? Spekulerer du på, hvad denne fejl handler om, og hvordan man løser den?
Nå, hvis dit svar på disse spørgsmål er Ja, så lad mig fortælle dig, at der ikke er noget at bekymre sig om. Dette er en meget almindelig Windows 10 BSOD-fejl og kan normalt løses nemt.
Ved godt Om Kernel Mode Heap Corruption Error
Windows-fejlmeddelelser oprettes særskilt for at hjælpe brugerne med at genkende det problem, der fører til funktionsfejl på pc’en. Kernel Mode Heap Corruption er en sådan stopkode, eller du kan sige en fejlmeddelelse, som Windows-operativsystemet kaster, når det støder på en blå skærm af død eller BSOD fejl under pc-opstart eller lancering af specifikke programmer såsom videospil.
Det skyldes hovedsageligt softwarekonflikter, driverproblemer (især grafikkortdriver) og computerhardwarefejl.
Lad os finde ud af, hvordan vi løser denne fejl …
Hvordan Rette op Kernel Mode Heap Corruption Fejl på Windows 10?
Talrige mennesker er stødt på denne fejl i forskellige situationer. Nogle har stået over for dette problem under opstart af Windows, mens andre under lanceringen af grafiktunge spil. Så der er ikke nogen specifik løsning på denne fejl.
Det er grunden til, at jeg har opført et par DIY-rettelser, der viste sig nyttige for mange brugere. Så bare gå igennem rettelserne en efter en, indtil du finder den løsning, der fungerer for dig.
Bemærk – For at prøve nedenstående rettelser skal du starte Dit PC I Fejlsikret tilstand
Table of Contents
Løsning 1 – Tilbagevendende grafikkortdriver til Rette Kernel Mode Heap Corruption Fejl
Nogle mennesker rapporterede, at de stødte på denne BSOD-fejl kort efter, at de opdaterede deres grafikkortdriver. Så hvis det var da du oplevede denne Kernel Mode Heap Corruption Fejl, skal du gendanne din videodriver til sin tidligere version for at løse dette problem. Følg trinene nedenfor for at gøre det –
- I dialogboksen ‘Kør’ (tryk på Win-tast + R), skriv ‘devmgmt.msc’, og klik på ‘OK’ for at åbne Enhedshåndtering.
- Søg nu efter ‘Displayadaptere’ fra rullelisten, og dobbeltklik for at udvide den.
- Højreklik derefter på dit grafikkort, og klik på ‘Egenskaber‘.
- Under fanen Driver skal du klikke på Rul tilbage driver for at rulle den aktuelle opdatering tilbage. [Bemærk – Hvis du ser grå ‘Rul tilbage driver’ knap, der ikke kan klikes, betyder det, at ingen driver er der for at rulle tilbage.]
- Nu skal du vælge en af grundene til, at du vil rulle tilbage baseret på din situation og klikke på ‘Ja’. Du skal genstarte din pc for at anvende ændringerne.
Hvis problemet fortsætter, selv efter at videodriveren er rullet tilbage, skal du prøve den næste løsning.
Løsning 2 – Opdater forældet / korrupt enhedsdriver
De fleste af Windows-problemer skyldes forældede eller korrupte enhedsdrivere. Kernel Mode Heap Corruption fejl kan også skyldes dette. For at sikre, at alle enhedsdrivere skal kontrolleres.
For at udføre denne opgave skal du kontrollere alle driverne en efter en. Og hvis du fandt en forældet driver, skal du også opdatere den manuelt. Alt dette er meget tidskrævende og kræver også masser af tålmodighed og computerekspertise.
Så hvis du ikke har så meget tålmodighed og tid, kan du automatisere denne opgave med Chauffør Let.Dette kraftfulde værktøj, der blev lanceret, registrerer din pc og finder de korrekte drivere til det. Det kontrollerer derefter hver af dem og opdaterer automatisk de forældede.
GET Driver let at Rette op BSOD Kernel Mode Heap Corruption Fejl
Løsning 3 – Udfør Clean Boot
Softwarekonflikt er en af de største syndere i denne BSOD-fejl. Hvis du har installeret et nyt program på din pc eller får denne fejl, når du prøver at starte et bestemt program, siger et hvilket som helst videospil, kan du være sikker på det.
Men problemet er, at der ikke er nogen nem måde at finde ud af, hvilket program der forårsager konflikten. Den eneste mulighed, du har, er at udføre en ren boot. Ved at gøre dette lukker Windows alle unødvendige applikationer, der kører, og venter på, om fejlen opstår.
Hvis du opdager et sådant program, skal du enten prioritere programmet til lavt eller permanent deaktivere programmet eller afinstallere det program fuldstændigt.
Bemærk – Luk ikke noget program, du ikke er opmærksom på. Fordi hvis du fejlagtigt lukker vigtige systems programmer, fungerer din pc muligvis ikke korrekt og vil medføre flere problemer for dig.
Følg disse trin for at udføre den rene opstart på Windows 10:
- Tryk på tasterne Windows + R for at åbne vinduet Kør.
- Skriv msconfig i feltet Kør, og tryk på Enter.
- Nu åbnes vinduet Systemkonfiguration. Skift her til fanen Services.
- Marker afkrydsningsfeltet Skjul alle Microsoft-tjenester.
- Klik nu på knappen Deaktiver alle.
- Gå til fanen Startup, og klik på Åbn Jobliste.
- Gå til fanen Startup.
- Vælg de opgaver, som du mener ikke er påkrævet eller måske forårsager problemet, og klik derefter på Deaktiver.
- Klik på knappen OK.
- Genstart computeren.
Løsning 4 – Reparer korrupte eller ødelagte systemfiler
Til tider skyldes denne Kernel Mode Heap Corruption fejl på grund af ødelagte systemfiler. For at reparere det er der to ting, du skal gøre –
- Scan systemfiler med System File Checker
System Fil Checker eller (SFC) er et indbygget Windows-værktøj, der bruges til at opdage og reparation gået i stykker eller korrupt system filer med en cachelagret kopi i en komprimeret mappe på % WinDir% \ System32 \ dllcache.
For at vide mere om det klik her.
Følg trinene nedenfor for at reparere korrupte filer –
- I dialogboksen Kør (tryk på Win-tast + R), skriv ‘cmd’ og klik på ‘OK’ for at åbne Kommandoprompt
- Skriv ‘sfc / scannow’ i kommandoprompten, og tryk på enter for at scanne alle systemfiler og reparere den beskadigede fil og erstatte de manglende.
- Vent til processen er færdig, og genstart pc’en for at anvende de foretagne ændringer.
Hvis problemet stadig vedvarer, skal du køre den næste kontrol ‘dism.exe’.
- Scan med dism.exe
DISM Eller Deployment Billede Service og ledelse er et andet Windows-indbygget værktøj, der er ansvarlig for at identificere og reparere korrupte Windows-installationer. For at udføre denne kontrol –
- I dialogboksen ‘Kør’ (tryk på Win-tast + R), skriv ‘cmd’ og klik på ‘OK’ for at åbne kommandoprompt.
- Skriv nu ‘dism.exe / online / oprydningsbillede / gendan sundhed’ i kommandoprompten og tryk enter
- Dette værktøj scanner derefter pc’en for problemerne og prøver at rette dem. Når processen er færdig, skal du genstarte pc’en for at anvende ændringerne.
Hvis fejlen Kernel Mode Heap Corruption stadig ikke går, skal du prøve den næste løsning.
Løsning 5 – Løs hardwareproblemer
PC’s hardwareproblemer kan også føre til denne BSOD-fejl. Så her er et par måder at kontrollere og løse disse problemer på.
Rette op Problemer relaterede til RAM med Hukommelse Diagnostisk Værktøj
Windows leveres med en Hukommelse Diagnostisk Værktøj for at undersøge problemer relateret til RAM (Random Access Memory). Her er trinene til at bruge det –
- I dialogboksen ‘Kør’ (tryk Win-tast + R), skriv ‘mdsched.exe’, og klik på ‘OK’ for at åbne Windows Memory Diagnostic .
- Du får to muligheder at vælge imellem. Først Genstart nu og kontroller for problemer (anbefales) for direkte at kontrollere hukommelsen eller Kontroller for problemer næste gang jeg starter min computer til senere kontrol.
- Processen begynder med nedenstående skærm. Skærmen viser alle de vellykkede pas sammen med løbende fremskridt. Hvis det ikke viser nogen fejl, betyder det, at din hukommelse er fin og ikke behøver at udskifte din RAM
Løsning 6 – Udfør systemgendannelse
Systemgendannelse er en anden fantastisk funktion i Windows-systemet, der lader dig fortryde eventuelle systemændringer, der forårsager problemet i pc’ens normale funktion.
Denne funktion skaber et øjebliksbillede af den aktuelle arbejdstilstand på din pc som et ‘gendannelsespunkt’ hver gang det registrerer ændringer i systemfilerne.
Hvis du vil vide mere om, hvordan det fungerer, og dets muligheder, klik her – Sådan udføres systemgendannelse?
Løsning 7 – Geninstaller Windows-operativsystemet
Hvis ingen af de ovennævnte rettelser fungerer, er geninstallation af dit Windows-system den sidste udvej. Der er to måder at gøre det på.
- Nulstilling af Windows – Denne proces er meget ligesom at foretage din telefons fabriksindstilling. Den eneste forskel er, at du under Windows-nulstilling har mulighed for at gemme dine personlige data, hvilket ikke er tilfældet med din telefon.
- Frisk Windows-installation – Hvis du vælger denne mulighed, slettes alle dine data fuldstændigt fra systemets drev inklusive installerede apps, og der installeres et nyt Windows-operativsystem. Denne metode er lidt kompleks og tidskrævende, men giver dig det bedste resultat. For mere information klik her.
Bedste og nemme løsning til løsning af fejl i kernetilstand
Hvis du er nybegynder, eller de nævnte rettelser fungerer ikke for dig at rette Rette op Kernel Mode Heap Corruption blå skærm fejl. Så her anbefales det at scanne din pc med pc Reparation Værktøj. Dette er et avanceret og multifunktionelt værktøj, der er i stand til at løse forskellige Windows PC stædige fejl bare ved at scanne en gang.
Du kan rette andre fejl som DLL fejl, BSOD fejl, reparere registreringsdatabase poster, runtime fejl, beskytte dit systemfil tab, og mange andre. Du er velkommen til at downloade det, og resten udføres automatisk.
Få PC Reparation Værktøj, til Rette op Kernel Mode Heap Corruption BSOD Fejl
Til Opsummer
Jeg håber, at du ved hjælp af de løsninger, der er nævnt i denne blog, er i stand til at løse fejlen Kernel Mode Heap Corruption.
Bare sørg for ikke at rode med din pc for meget, og hvis du ikke kan finde ud af tingene alene, er det bedre at kontakte en tekniker, der helt sikkert vil hjælpe dig.
Tak, fordi du kom forbi, og hvis du kan lide dette indlæg, så del det med dine venner og familie. Og for flere sådanne informative guider, følg os på Facebook og Twitter.
Hardeep has always been a Windows lover ever since she got her hands on her first Windows XP PC. She has always been enthusiastic about technological stuff, especially Artificial Intelligence (AI) computing. Before joining PC Error Fix, she worked as a freelancer and worked on numerous technical projects.