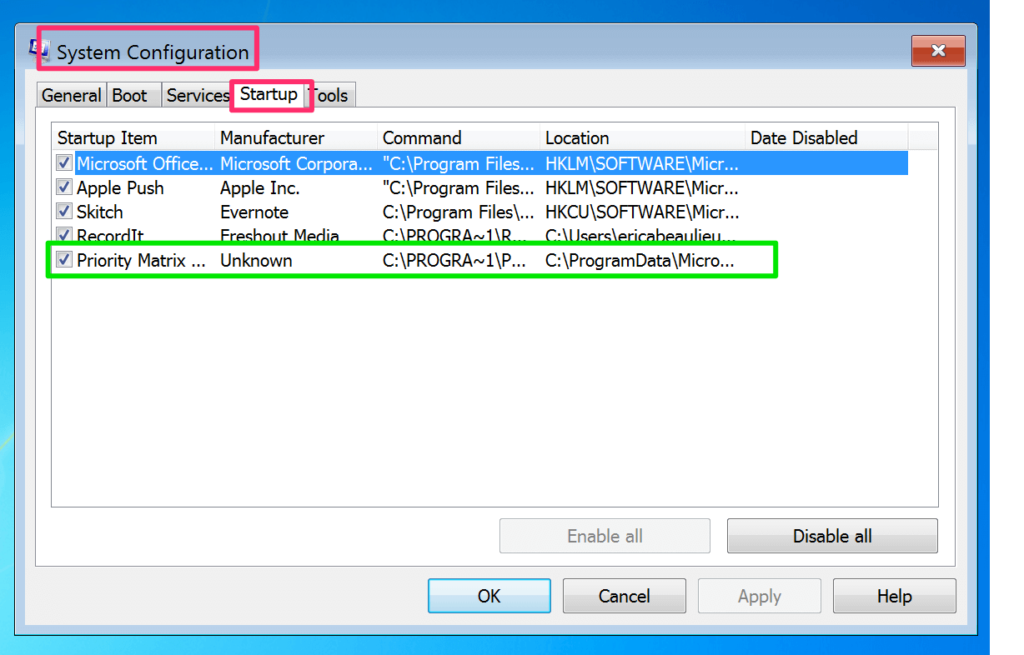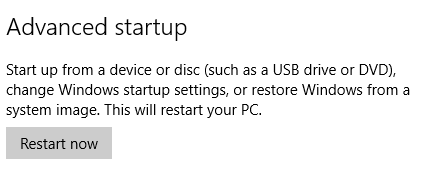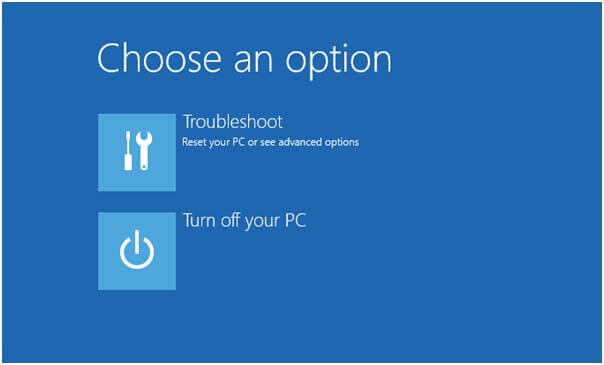Bremser din computer, mens du arbejder? Lad dine computerproblemer svige dig? Der er forskellige grunde til, at en computer er langsom, og hvorfor din computer går ned.
vi har samlet de almindelige årsager til computerafmatning sammen med deres løsninger. Se efter årsagen, der gør din computer langsom, og anvend løsningerne til at løse den.
Nogle almindelige grunde til Computer Langsom ned og deres løsninger
1: Virus
Symptomer: Programmerne tager længere tid at åbne, når de åbnes, reagerer de meget langsomt. Uventet pop op-Windows.
Problem: De downloadede filer kan blive beskadiget, datatab, beskadiget harddisk, computerafmatning, pludselig skade på dit system og det kan nedbrud.
Løsning: Du kan installere antivirus i dit system og scanne din computer for at fjerne virussen. Men inden du scanner dit systems sikkerhedskopi af dine vigtige data, ellers kan du miste dem.
Du kan prøve Spyhunter til automatisk at fjerne virus eller anden malware fra din computer.
Få SpyHunter til at fjerne virus, Ransomeware Adware m.fl.
2: Tilgængelig ram Nedgang
Symptomer: PC bliver langsommere hele dagen, selv efter genstart af et eller flere programmer, der ofte låses op. Der vises en regelmæssig fejlmeddelelse med lav hukommelse på pc’en.
Problem: Når pc’en lider af en lav hukommelsessituation, lider alt på pc’en. To problemer, der reducerer den tilgængelige RAM, er: 1) Fragmenteret hukommelse, der opstår på grund af regelmæssig brug under åbning, brug og lukning af programmer, opstår. 2) Hukommelse lækker, der opstår, når programmet ikke frigiver hukommelsen, efter at programmet er lukket.
Løsning: Rengør dit system ved at slette unødvendige uønskede filer, gennemsøge historie og Juster dit Windows for at få de bedste præstationer eller tilføje mere RAM for at gøre din PC hurtig.
- Højreklik på computerikonet, og vælg egenskaber
- Vælg indstillingen Avancerede systemindstillinger
- Systemegenskaber åbnes, klik på fanen Avanceret
- Klik på indstillinger under ydeevne
- Vælg Juster for bedste ydelse, og klik på Anvend
- Klik på OK, og genstart din pc
Disse trin forbedrer computerens ydelse. Hvis du vil gøre din computer hurtig og fjerne uønsket uden besvær, kan du prøve CCleaner.
Få CCleaner til at rydde unødvendige uønskede filer, gennemsøgehistorik og mere
3: Windows opstart trafikprop
Symptomer: Det tager lang tid at starte pc’en, da det i mere alvorlige tilfælde overstiger 5-10 minutter.
Problem: Der er mange applikationer og tjenester, der er indstillet til automatisk at starte, når pc’en starter disse programmer, de er påkrævet at præsentere ved opstartprocessen, men de har ikke tilladelse til at bruge ressourcerne og tilføje tid til opstart af PC.
Løsning: Deaktiver start-app, dette fjerner byrden fra systemet, så det fungerer uden at gå ned.
For Windows 10 og 8
- Tryk på Ctrl + Shift + Esc-tasten for at åbne Task Manager
- Vælg under fanen opstart, og klik på flere detaljer
- Vælg nu de apps, du vil deaktivere, og klik på Deaktiver-knappen
For Windows 7 og ældre
- Ikonet Tryk Windows
- Skriv systemkonfiguration
- Gå til fanen opstart
- Fjern markeringen i de programmer, du ikke ønsker at vises, når du starter dit system
- Klik på knappen Deaktiver alt
Dette vil deaktivere alle start-apps fra din computer og løse computerens afmatningsproblem og fremskynde langsom Windows.
4: Installation af unødvendige programmer
Symptomer: PCens hastighed og lydhørhed aftages med tiden, mens der køres mere end et program.
Problemer: Med den mere installation af programmer skal pc’en udføre mere arbejde, da den har brug for at installere flere programmer, der kører de samme funktioner, hvilket tilføjer belastning på pc’en. Disse resulterer i spild af lagerplads og lagerbehandlingsbelastning på det overflødige program. Det overbelaster baggrundens funktion og fører til systemkonflikt, der bremser alting.
Løsning: Afinstaller de unødvendige programmer, der ikke længere er i brug. Dette giver plads på din computer, og den går ikke ned.
Til Windows 10
- Tryk på Windows-ikonet
- Vælg indstillinger
- Klik på system> Apps & funktioner
- Der vises en liste over apps foran dig
- Klik på de apps, du vil afinstallere, og klik på afinstallationsknappen
Til Windows 7
- Tryk på Start-knappen
- Klik på kontrolpanelet
- Vælg programmer> program & funktioner
- Vælg de programmer, du vil afinstallere
- Højreklik på det og vælg afinstallation
Når du har afinstalleret de apps, der ikke længere er i brug, vil du snart bemærke, at computeren går ned. Hvis du ikke ønsker at udføre manualer og leder efter en let løsning, kan du prøve Revo Uninstaller for at afinstallere programmer.
Få Revo Uninstaller til at afinstallere programmer helt
5: Registry Fejl og klynger
Symptomer: Brugere kan opleve ustabilitet med række irriterende, tidsspildende låse, der fører til maskinfejl. Du kan modtage usædvanlig fejl under åbning, udskrivning, vedhæftning eller afmontering af ekstern enhed eller genstart af pc’en.
Problem: Registerdatabasen indeholder de nøgleindstillinger, der bruges af Windows-operativsystemet, som er den vigtigste komponent på computeren
Løsning: Fix den korrupte registreringsdatabase ved at udføre automatisk reparationsproces og slippe af med usædvanlig fejl på dit system og foretage pc-afmatning.
For Windows 10 og 8
- Gå til indstillinger
- Klik på opdatering & sikkerhed> Gendannelse
- Klik på Avanceret opstart> Genstart nu
- Klik på Fejlfinding på Vælg en indstillingsskærm
- På skærmen Avancerede indstillinger skal du klikke på Automatiseret reparation
- Vælg en konto for at logge ind
Den automatiske reparation starter, og din computer genstarter under processen. Efter afslutningen af processen vil computerens afmatning blive løst.
6: Fragmentering af filer på hard Køre
Symptomer: Den samlede hastighed og lydhørhed på pc’en bliver langsommere med tiden, og som et resultat tager programmerne længere tid at åbne.
Problemer: Mens du opretter eller sletter filerne fra computeren eller lagrer filer som en enhed, og i stedet splitter den op og gemmer en del af dem på tværs af den forskellige placering på harddisken. Med tiden bliver disse opbygninger overbelastede, og det at samle de spredte stykker tager mere tid og fysisk slid på de mekaniske dele af drevet øges.
Løsning: For at løse dette problem kan du defragmentere harddisken. Dette vil løse de langsomme ydelser på pc’en. Følg trinnene for at defragmentere harddisk:
- Tryk på Windows + R-tasten
- Skriv dfrgui, og klik på OK
- Et nyt Windows vises, vælg den harddisk, du vil defragmentere
- Klik på knappen Optimer, og følg instruktionerne, der vises på skærmen
Genstart din pc, og se PC-afmatningsfix eller ej.
Automatisk løsning til at fix pc udstedel
Da problemerne og deres løsninger er nævnt ovenfor på computeren, bremser man, hvordan man løser spørgsmål. Du kan blot anvende løsningen og gøre din langsomme pc hurtigt.
Bortset fra disse grunde, hvis du har et andet problem, der forårsager din computerafmatning eller systemnedbrud, kan du prøve at køre PC reparere værktøj.
Dette reparationsværktøj løser ikke kun systemnedbrud, pc-afmatning, harddiskproblemer, men løser også fejl relateret til Windows og PC, såsom DLL-fejl, spilfejl, fejl i registreringsdatabasen og andre.
Det reparerer også beskadigede, ødelagte systemfiler og forbedrer pc’ens ydeevne ved at øge dens arbejdshastighed.
Få PC reparere værktøj til at løse din pc fuldstændigt
Konklusion
Nå, her er jeg med årsagerne sammen med løsningen på, hvordan man løser en computernedbrud, årsagerne til, at en computer er langsom og andre.
Du kan gennemgå løsningerne og anvende dem i henhold til det problem, du står over for, og slippe af med computerens afmatning, nedbryde problemet og arbejde i dit system uden nogen afbrydelse.
Håber, at denne artikel hjalp dig med at overvinde dine computerproblemer og få den til at fungere for dig. Bortset fra dette, hvis du har nogle forslag eller forespørgsler relateret til pc eller denne artikel, kan du efterlade en kommentar i nedenstående afsnit.

Always up to help others with their PC-related issues, Jack loves to write on subjects such as Windows 10, Xbox, and numerous technical things. In his free time, he loves to play with his dog “Bruno” and hang out with his friends.