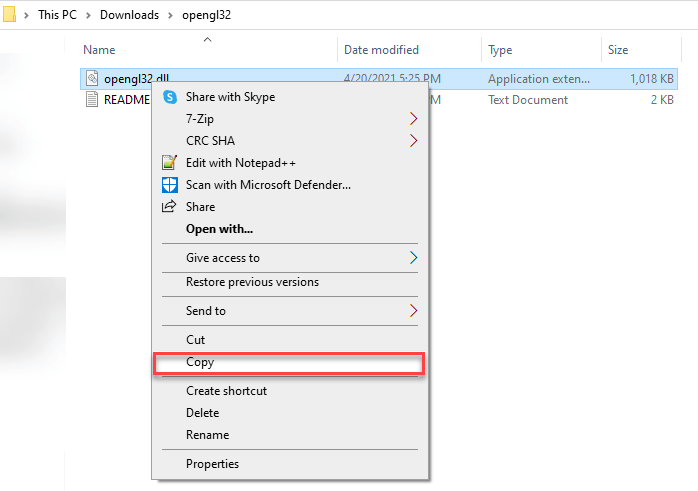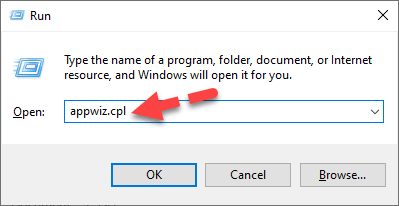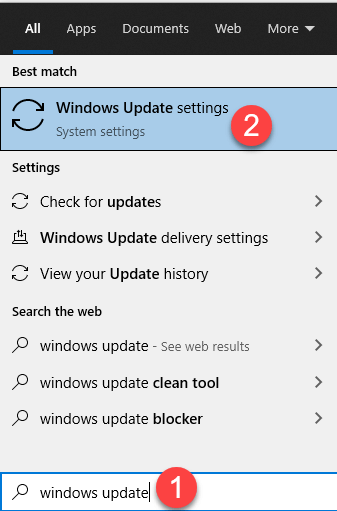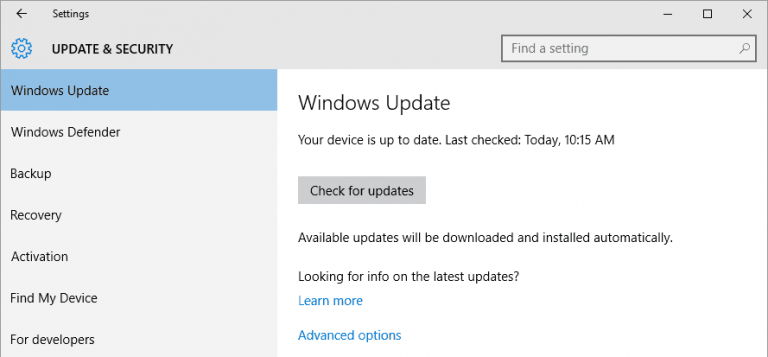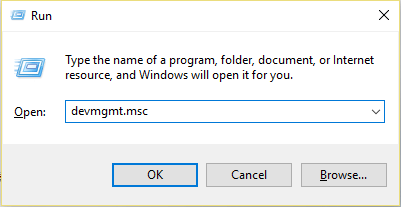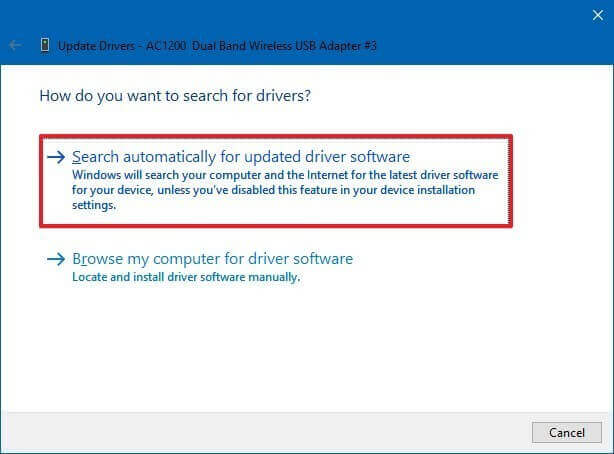Minecraft GLFW-fejl 65542 vises typisk, når spillerne prøver at starte Minecraft-spilstarteren. Fejlen rapporteres almindeligvis af Windows 10-brugere med Minecraft java-baserede version.
Fejlen præsenterer sig selv med den korte besked “GLFW-fejl 65542: WGL: Driveren ser ikke ud til at understøtte OpenGL“, ledsaget af et par fejlfindingsideer, der generelt ikke er effektive til at løse problemet i de fleste tilfælde.
Nogle brugere formåede dog at løse GLFW-fejl 65542 ved at tilføje den manglende opengl32.dll manuelt i Java Directory (JRE), men hvis dette ikke virker, kan geninstallation og opdatering af GPU-driverne til at understøtte OpenGL (beskrevet nedenfor) gøre trick.
Før du går direkte til rettelser, skal du forstå, hvad der forårsager fejlen, her har vi kortlistet de mulige scenarier, der forårsager Minecraft-fejlen.
Hvad forårsager Minecraft GLFW-fejl 65542?
Forældet eller beskadiget driver – Fejlen vises sandsynligvis, når driverne ikke understøtter elementerne korrekt. Så opdatering eller geninstallation af GPU-driveren kan muligvis hjælpe dig til at løse fejlen.
Problemer med komponenterne – Den manglende OpenGL kan også forårsage GLFW-fejl 65542. Kopiering og tilføjelse af den manglende OpenGL.dll manuelt i Minecraft Java Directory.
Driverkonflikt – Nogle drivere som DisplayLink er fundet i konflikt med Java-versionen af Minecraft, og som et resultat heraf vises fejlen, mens spillet startes. Så afinstallation af den modstridende driver kan fungere for dig.
Da du nu er godt klar over de mulige årsager, har vi her formået at shortliste de mulige underliggende rettelser, der fungerede for andre berørte brugere for at rette Minecraft GLFW Error 65542.
Hvordan fikser jeg Minecraft “GLFW Fejl 65542”?
Table of Contents
Fix 1 – Genstart dit system
Nogle gange på grund af almindelige software- eller hardwarefejl begynder spillet eller systemet at forårsage problemer. Så her foreslås det at genstarte dit system. På trods af dette er der en mulighed for, at dit OS ikke er i stand til at åbne eller starte alle applikationer som OpenGL API og forårsager et problem på Minecraft.
Prøv en simpel genstart af systemet:
- Klik på Win-tasten for at åbne Start-menuen.
- Klik derefter på tænd/sluk-knappen for at åbne menuen Strømindstillinger.
- Klik på Genstart-indstillingen.
Og når først systemet starter, kan du prøve at starte Minecraft og kontrollere, om fejlen stadig vises, så gå til den næste løsning.
Fix 2 – Tilføj manuelt OpenGL.DLL
Som sagt kan den manglende opengl32.dll-fil forårsage fejlen, så tilføj OpenGL.DLL-filen manuelt til JRE (Java Directory) for at tillade Minecraft at begynde at bruge OpenGL.
Følg trinene for at gøre det:
- Åbn webstedet dll-files.com for at downloade den seneste version af dll-zip-filen.
- Og når overførslen er færdig, udpak zip-filen/mappen.
- Tryk nu på Windows + E-tasten og i adresselinjen skriv C:Program FilesJava*Din JRE-version*in og tryk på Enter
Bemærk – “Din JRE-version” betyder JRE-versionen, så udskift den med din JRE-version.
- Åbn derefter den udpakkede fil eller mappe, og højreklik på opengl32-filen, klik på Kopier og indsæt filen i miljøet.
- Og genstart dit system for at lade ændringerne træde i kraft.
Når systemet starter, skal du starte Minecraft for at kontrollere, om problemet er løst eller ej. Men hvis du stadig får fejlen, så gå til den næste løsning.
Fix 3 – Afinstaller DisplayLink-driveren
Hvis du bruger en DisplayLink-driver, kan dette forårsage konflikt med Minecraft Java-versionen. Og mange brugere bekræftede, at afinstallation af DisplayLink USB Graphics Software virkede for dem at rette GLFW-fejl 65542. Driveren ser ikke ud til at understøtte OpenGL.
Så følg instruktionerne for at gøre det:
- Klik på Win + R-tasten for at åbne RUN-boksen, og skriv appwiz.cpl tryk på Enter for at åbne menuen Programmer og funktioner
- Rul nu i menuen Programmer og filer for at finde DisplayLink-grafikdriveren
- Og når du har fundet det, skal du højreklikke på softwaren og klikke på indstillingen Afinstaller for at starte afinstallationsprocessen.
- Hvis bekræftelsesvinduet åbnes, skal du klikke på JA for at bekræfte og starte afinstallationsprocessen.
- Når hele processen er færdig, genstart din pc/bærbare computer og prøv at starte Minecraft for at se, om fejlen er løst eller ej.
Fix 4 – Opdater Windows OS
Opdatering af den aktuelle Windows-version med den seneste opdatering kan fungere for dig. Så det er værd at tjekke efter de seneste opdateringer, og hvis en ny opdatering er tilgængelig, så installer den.
Sørg for, at du har forbindelse til en aktiv internetforbindelse:
Følg trinene for at gøre det:
- Tryk på Windows-tasten i søgefeltet, skriv windows update, og klik derefter på Windows Update-indstillingerne fra listen over resultater.
- Og klik på Søg efter opdateringer. dette begynder at scanne efter den seneste opdatering, der er tilgængelig til din computer.
- Vent på, at Windows fuldfører scanningsprocessen og installerer opdateringerne automatisk
- Genstart derefter din pc/laptop
Kontroller, om driveren ikke ser ud til at understøtte OpenGL-problemet er løst.
Fix 5 – Opdater GPU’en
Du kan også se GLFW Error 65542, hvis dine grafikdrivere bliver forældede, så er de ikke i stand til at arbejde med OpenGL-versionen, som Minecraft bruger. Så i dette tilfælde kan du opdatere de forældede grafikdrivere via Enhedshåndtering ved at følge nedenstående trin:
- Tryk på Win + R-tasten, og skriv devmgmt.msc i feltet Kør, der vises, > tryk på Enter
- I Enhedshåndtering, der åbnes, skal du nu se efter skærmadapterne og klikke for at udvide den
- Højreklik nu på grafikkortet med det lille udråbstegn > vælg Opdater driver
- Klik derefter på Søg automatisk efter drivere
- Og vent på, at den seneste driveropdatering bliver installeret, og genstart dit system
Når din computer genstarter, start Minecraft for at bekræfte, om GLFW-fejl 65542 er løst.
Nogle gange er Windows ikke i stand til at søge efter den seneste driveropdatering, så du kan nemt opdatere GPU-driverne med det automatiske Driver Updater Tool. Dette er et avanceret værktøj, der blot ved at scanne én gang opdager og opdaterer systemdriverne med blot et par klik.
Få Driver Updater at opdatere GPU-drivere automatisk
Fix 6 – Geninstaller GPU’en
Hvis opdatering af driverne ikke virker for dig at løse Minecraft GLFW Error 65542, geninstaller grafikdriverne ved at følge instruktionerne:
- Klik på Windows-tasten + R for at åbne en Kør-boks. Og skriv derefter msc kommando-klik på Enter-knappen for at åbne en Enhedshåndtering. UAC-indstillingen vil bede på din pc-skærm klikke på Ja for at få administratoradgang.
- Når du åbner Enhedshåndtering, skal du udvide Skærmadaptere og afinstallere alle grafikdrivere ved at højreklikke på hver og vælge Afinstaller (Sørg for at afinstallere hver post under Skærmadaptere, også hvis du har både dedikeret og integreret GPU, så afinstaller begge typer drivere.)
Bemærk venligst: Du vil muligvis se problemet med skærmen flimrende efter at have startet afinstallationsprocessen. Dette sker, fordi OS vil vende tilbage til de generiske drivere.
- Når GPU-driverne er blevet afinstalleret fra Enhedshåndtering, skal du lukke Enhedshåndteringen ned.
- Klik igen på Windows + R-tasten til den åbne Kør-boks, og skriv cpl > klik på Enter for at åbne indstillingen Programmer og funktioner.
- Rul nu gennem listen over installerede apps i vinduet Programmer og funktioner, og begynd derefter at afinstallere de apps, der er relateret til GPU-producenter (Nvidia AMD eller Intel). Bare højreklik i GPU-driveren og vælg at afinstallere alle GPU-relaterede drivere og værktøjer.
- På afinstallationsskærmen > følg instruktionerne én efter én for at fuldføre afinstallationsprocessen. Når alle de relevante drivere er blevet afinstalleret, skal du genstarte din pc/laptop og vente på at starte systemet for at afslutte.
- Efter fuldførelse af næste opstart skal du besøge downloadsiden, der er forbundet med GPU-producenten, for at downloade og installere den seneste driverversion, der er tilgængelig for din GPU-model:
Download og installer derefter de foreslåede drivere i henhold til din grafikkortmodel, og genstart dit system.
Når systemet genstarter, skal du starte Minecraft, og det anslås, at GLFW-fejlen 65542 Minecraft er løst.
Anbefalet løsning til at optimere Windows 10-ydelsen
Hvis din Windows 10 kører langsomt eller fryser tilfældigt, så scan dit system med den anbefalede professionelle PC Reparation Værktøj.
Dette er et multifunktionelt værktøj, der blot ved at scanne én gang opdager og løser almindelige pc-problemer og genstridige fejl.
Med dette kan du også rette pc-fejl som DLL-fejl, reparere registreringsposter, reparere beskadigede systemfiler, blå skærm-fejl, forhindre filtab, beskytte dit system mod virus og malware og meget mere.
Få PC Reparation Værktøj til at optimere Windows 10 pc-ydeevne
Konklusion:
Så det handler om GLFW-fejl 65542 i Minecraft, der dukkede op, da driveren ikke understøtter Opengl.dll.
Her prøvede jeg mit bedste for at liste de bedst mulige løsninger til at rette fejl i Minecraft. Du kan prøve de angivne løsninger i overensstemmelse hermed.
Glem desuden ikke at like og dele artiklen på vores Facebook-side
Held og lykke..!
Hardeep has always been a Windows lover ever since she got her hands on her first Windows XP PC. She has always been enthusiastic about technological stuff, especially Artificial Intelligence (AI) computing. Before joining PC Error Fix, she worked as a freelancer and worked on numerous technical projects.