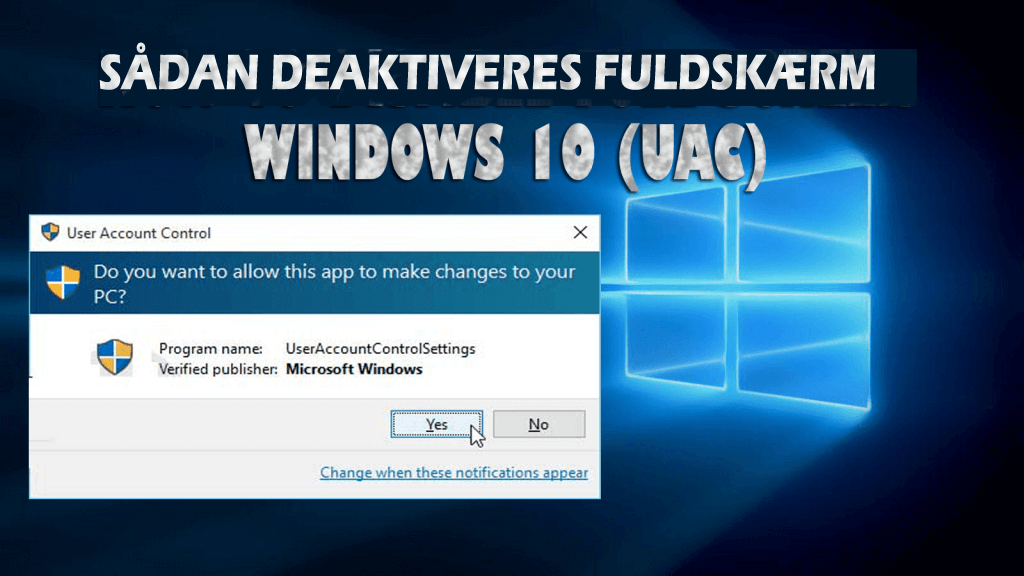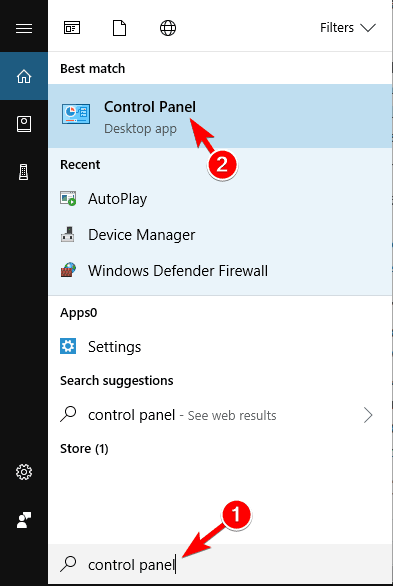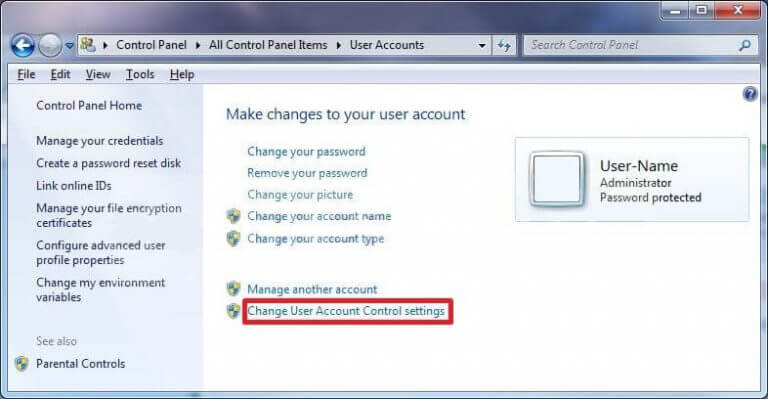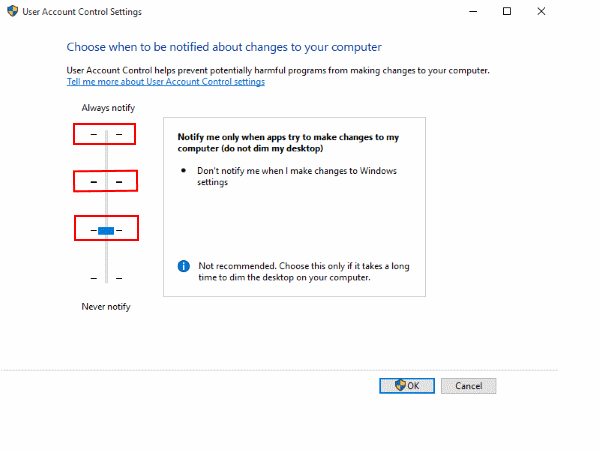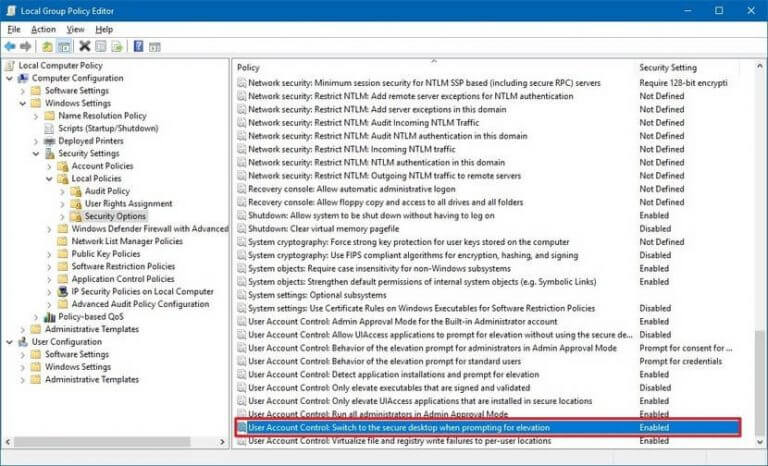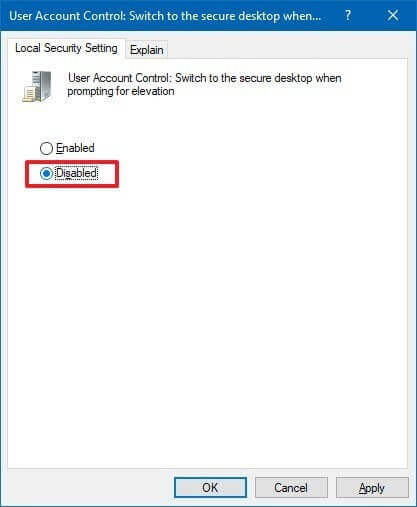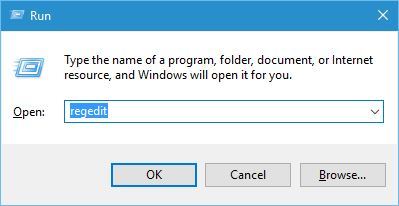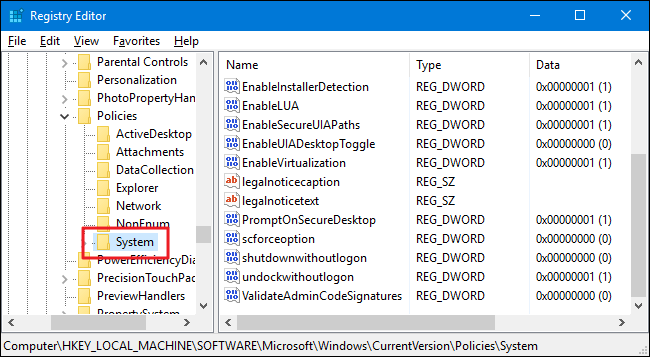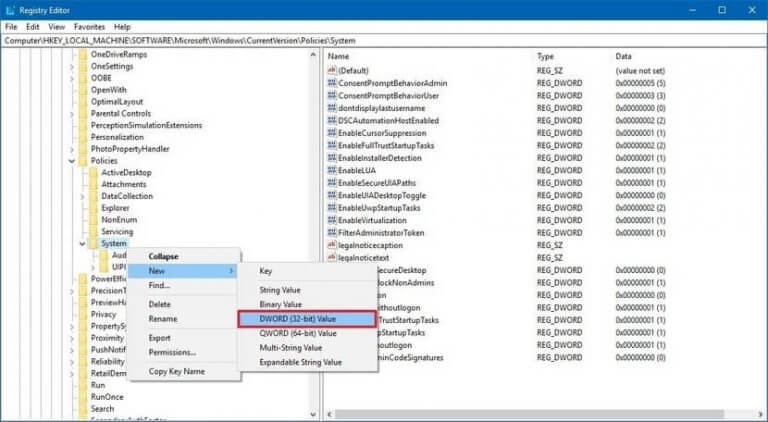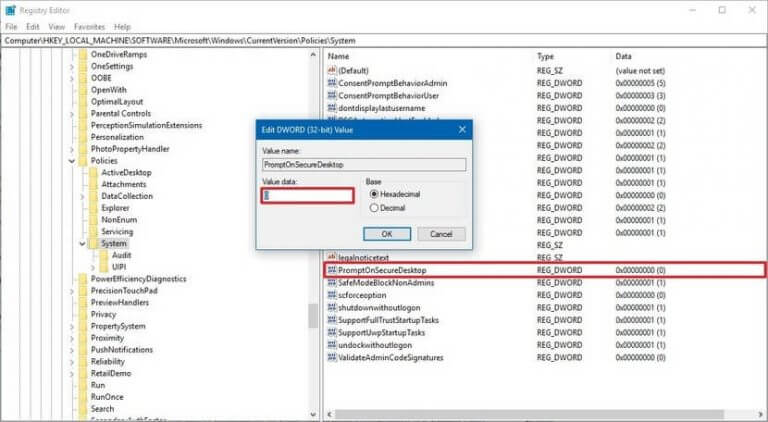UAC- eller brugerkontokontrol er en funktion i Windows-operativsystemet, dette er specielt designet til at forhindre apps i at foretage nogen ændring af systemet uden brugertilladelse.
Denne fremragende funktion ved Windows OS bliver imidlertid et irriterende problem på den nyeste version af Windows OS, dvs. Windows 10.
Standardindstillingerne til Windows 10 brugerkontokontrol er en lille entusiast og overtager pc’ens skrivebord hele tiden du prøver.
Hvis du står over for en sådan type problemer, er du måske på udkig efter en løsning til at løse det. I denne artikel får du de rigtige trin for at deaktivere brugerkontokontrolindstillinger windows 10.
Lad os komme i gang med trinene til at deaktivere UAC.
Sådan deaktiveres brugerkontokontrol (UAC) i Windows 10?
Der er mange måder, hvorpå du kan deaktivere Windows 10-brugerkontokontrol. Her har jeg nævnt 3 måder at gøre det, følg dem og se, hvilken der passer dig.
Metode 1: Deaktiver UAC via Kontrolpanel
Den første metode til deaktivering af Windows 10 UAC er via kontrolpanelet. Følg trinnene for at gøre det:
- Tryk på Windows-ikonet
- Skriv kontrolpanel, og klik på det
- Klik på brugerkontoen, og vælg brugerkontoen under den
- Klik på ændring af indstillinger for brugerkontokontrol
- Der er en glider mellem Underret altid og Underret aldrig
- Juster skyderen i midten: Underret kun min, når apps forsøger at foretage ændringer på mit skrivebord (dæmp ikke mit skrivebord).
- Klik på OK
- Genstart dit system.
Dette vil hjælpe dig med at løse problemet med brugerkontokontrollen windows 10.
Metode 2: Deaktiver UAC via gruppepolitik
Hvis du bruger Windows 10 Pro, kan du prøve at bruge den lokale gruppepolitikeditor til at deaktivere Windows 10-brugerkontokontrolindstillingerne.
Følg trinnene for at gøre det:
- Tryk på Windows + R-tasten
- Skriv gpedit.msc, og klik på OK
- Lokalt gruppepolitisk redigeringsvindue åbnes, navigerer:
Computerkonfiguration> Politikker> Windows-indstillinger> Sikkerhedsindstillinger> Lokale politikker> Sikkerhedsindstillinger
- Dobbeltklik på Brugerkontokontrol: Skift til det sikre skrivebord, når du bliver bedt om at hæve
- Klik på Deaktiver indstilling
- Klik på Anvend og derefter OK
Når ovennævnte trin er afsluttet, kan du få adgang til apps såvel som desktop, når UAC beder om det.
Metode 3: Deaktiver UAC via registreringsdatabasen
Hvis du bruger Windows 10-hjem og ikke kan få adgang til lokal gruppepolitisk editor, kan du deaktivere Windows 10-brugerkontokontrol på fuld skærm ved hjælp af registreringsdatabasen.
Bemærk: Inden du ændrer registreringsdatabasen sikkerhedskopierer alle dine data og vær meget omhyggelig, mens du udfører disse trin, da en enkelt fejl kan skade din computer.
Følg trinnene for at ændre registreringsdatabasen:
- Tryk på Windows + R-tasten
- Skriv regedit, og klik på OK
- Naviger på stien:
HKEY_LOCAL_MACHINE \ SOFTWARE \ Microsoft \ Windows \ CurrentVersion \ Policies \ System
- Højreklik på systemmappen, vælg Ny og klik på DWORD (32-bit) værdi
- Indtast værdienavnet PromptOnSecureDesktop, og indstil værdidataene 0
- Klik på OK
Efter afslutningen af ovenstående trin kan du ændre de indstillinger, der kræver elevation, skønt du får prompten, men du vil stadig kunne interagere med desktop.
Gør din Windows PC / laptop fejl-befri
Mange gange forekommer det, at der er nogle fejl, der ikke løses med de manuelle løsninger og har brug for en tredjepartshånd for at løse det.
Her er en nem løsning for dig, der vil løse alle dine Windows PC-relaterede fejl og problemer og gøre din computer fejlfri. Prøv PC Reparere Værktøj.
Dette er et fantastisk reparationsværktøj, der løser alle fejl såsom DLL, registreringsdatabase, BSOD, opdatering, spil og også reparerer korrupte systemfiler og optimerer ydelsen på din pc.
Få PC Reparere Værktøj til at gøre din pc / laptop fejl-befri
Konklusion
For at deaktivere anvisninger på fuld skærm Windows 10-brugerkontokontrol (UAC) på din pc / laptop. Jeg har nævnt tre metoder, som Windows 10 UAC deaktiverer.
Anvend metoderne i henhold til Windows 10, du bruger, og se, om det fungerer for dig at løse problemet.
Det forventes, at du kunne lide denne artikel, og det viser sig at være nyttigt at rette dine spørgsmål.
Hardeep has always been a Windows lover ever since she got her hands on her first Windows XP PC. She has always been enthusiastic about technological stuff, especially Artificial Intelligence (AI) computing. Before joining PC Error Fix, she worked as a freelancer and worked on numerous technical projects.