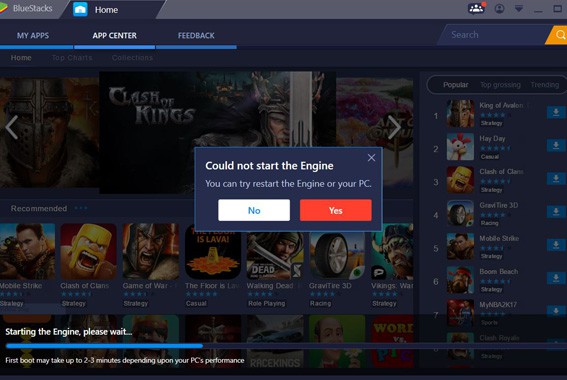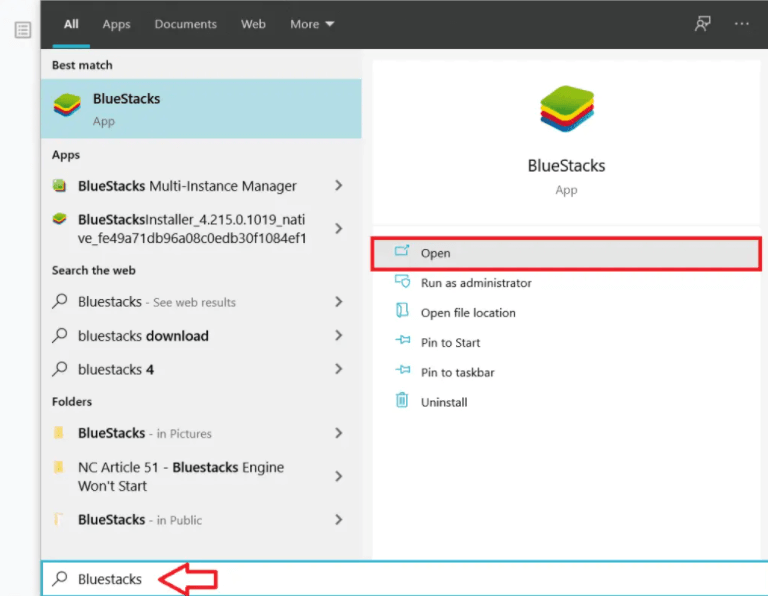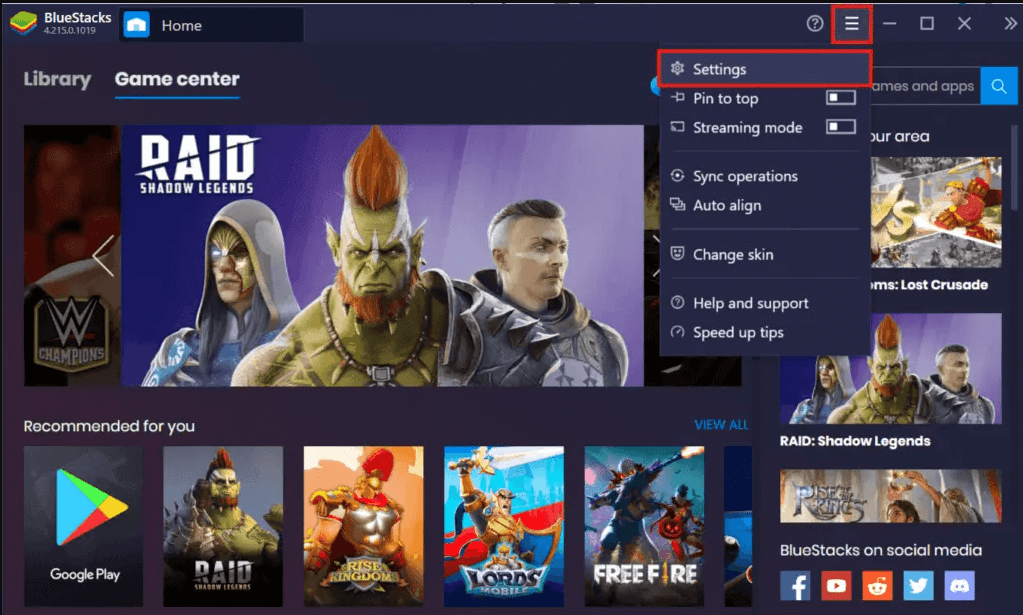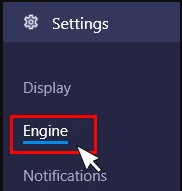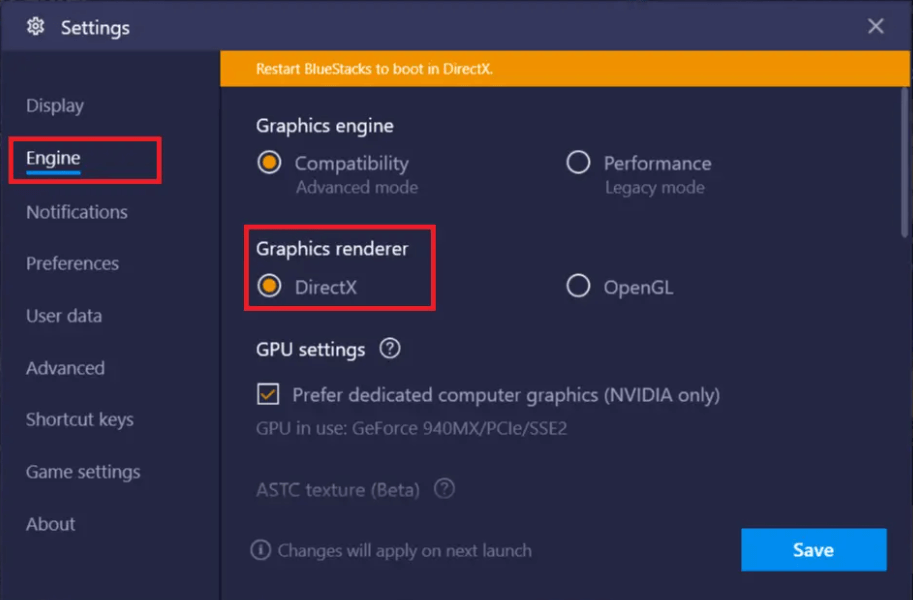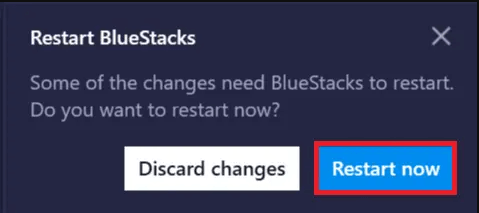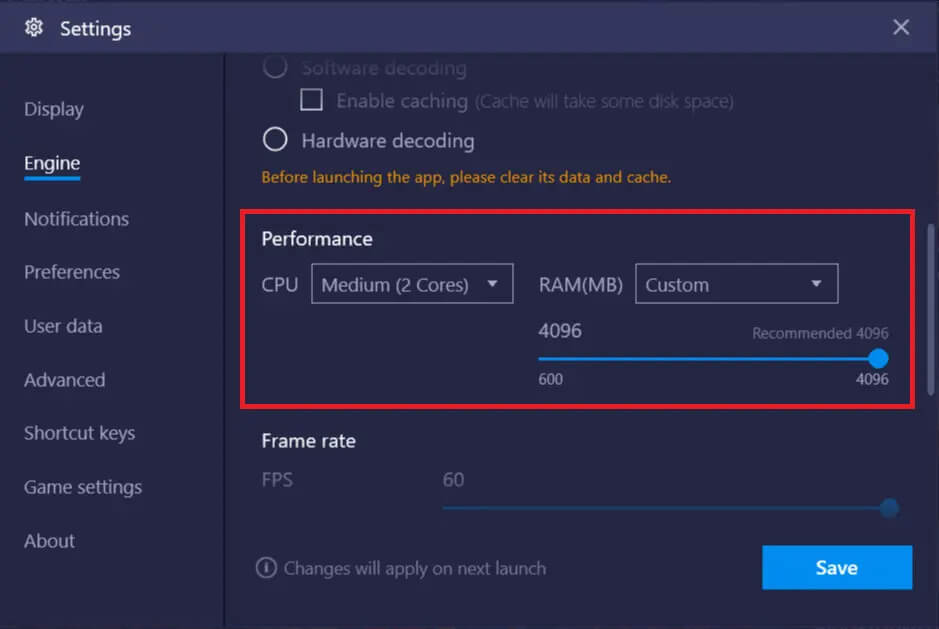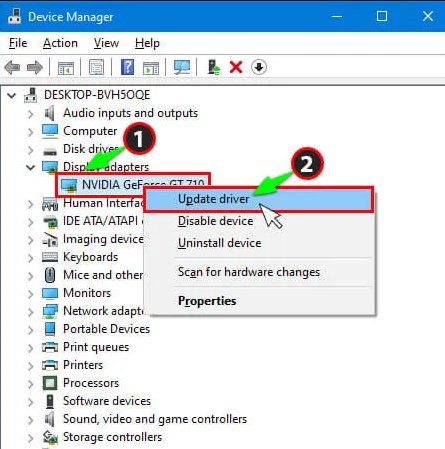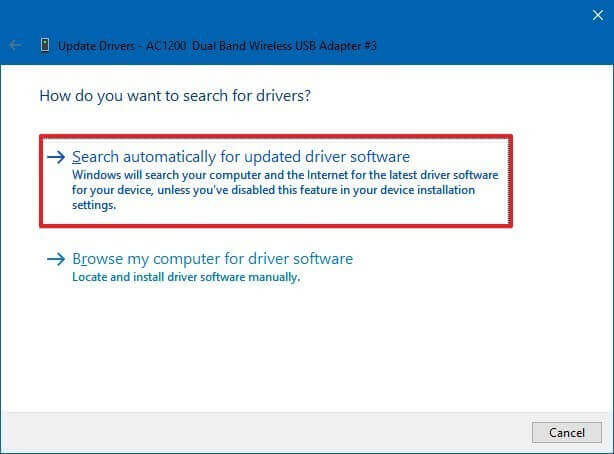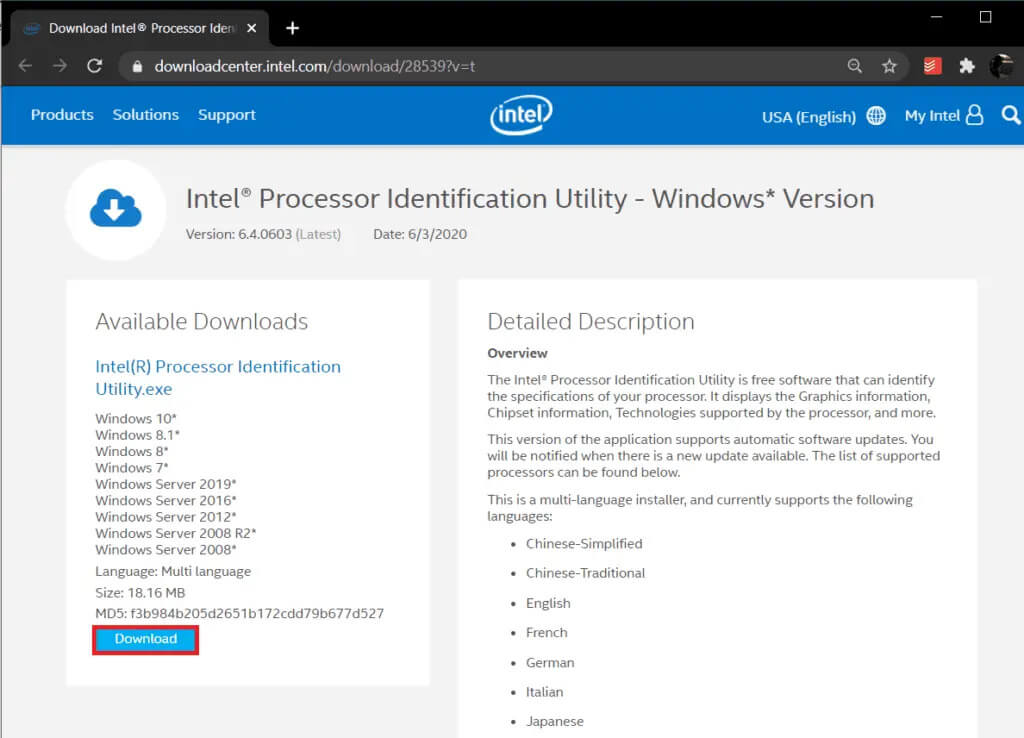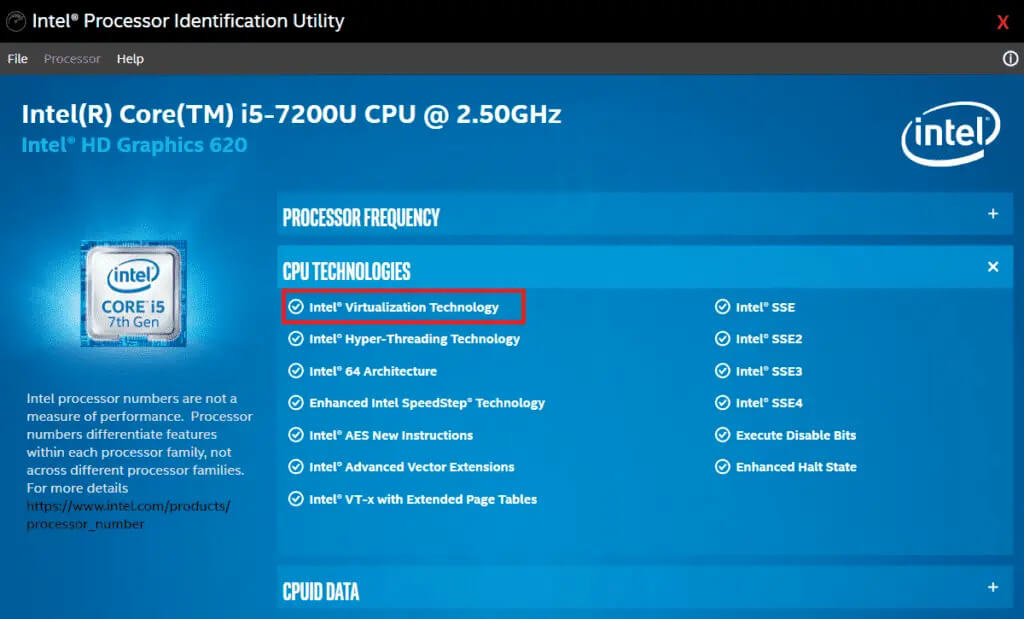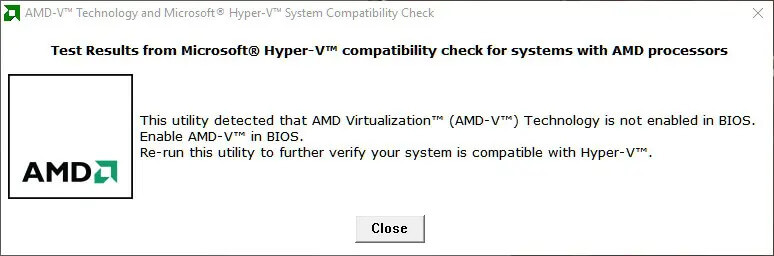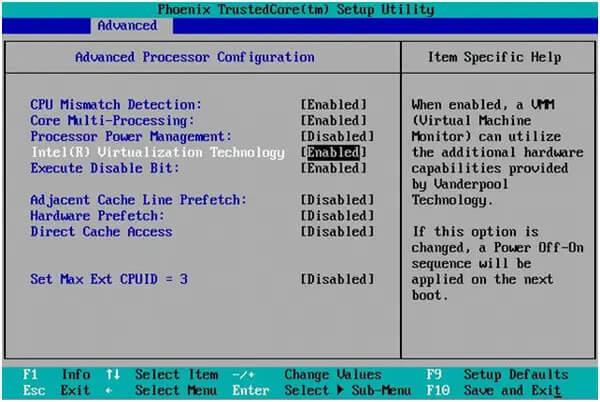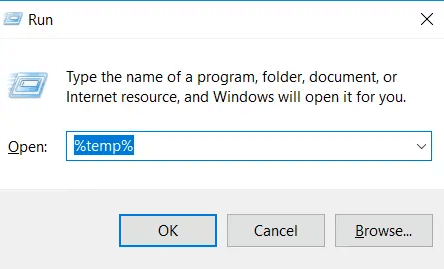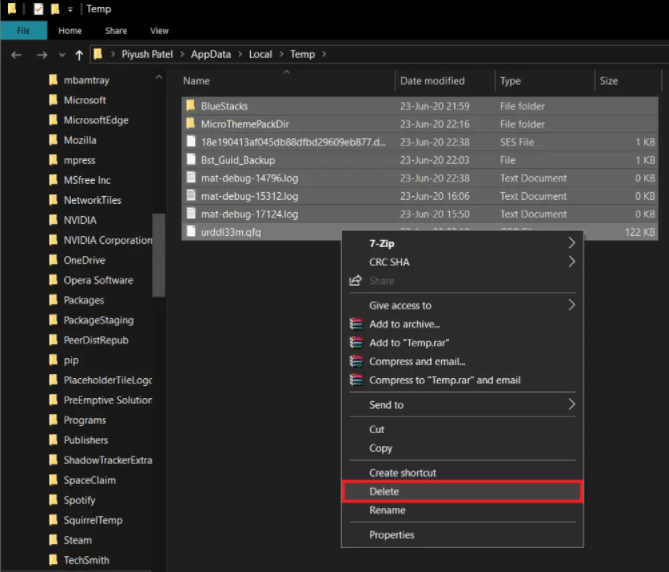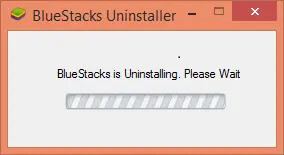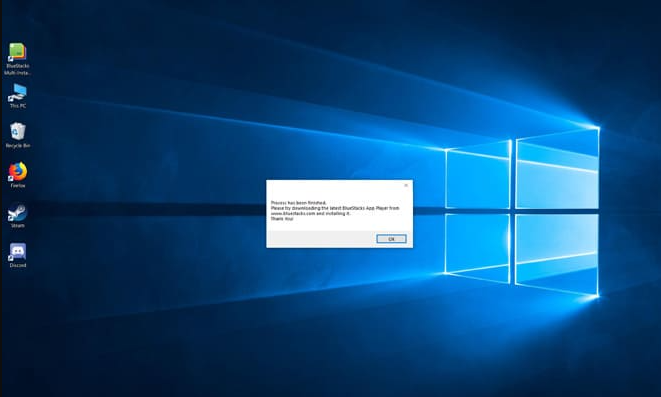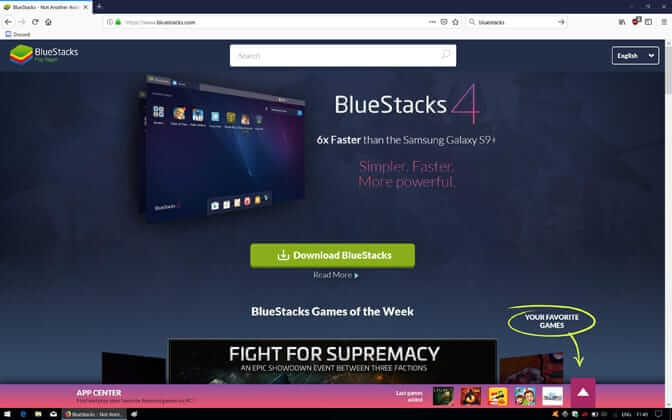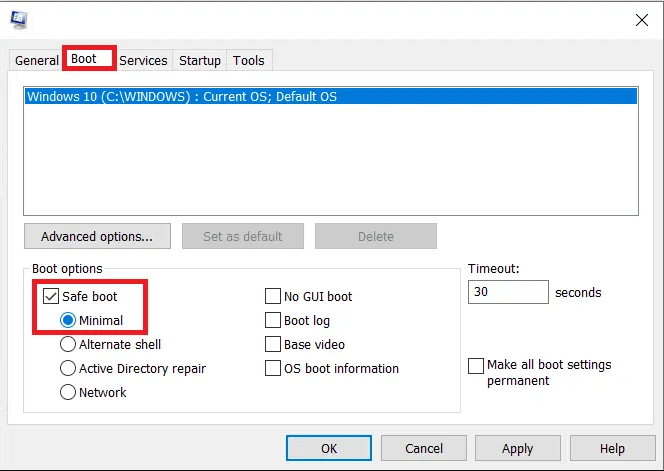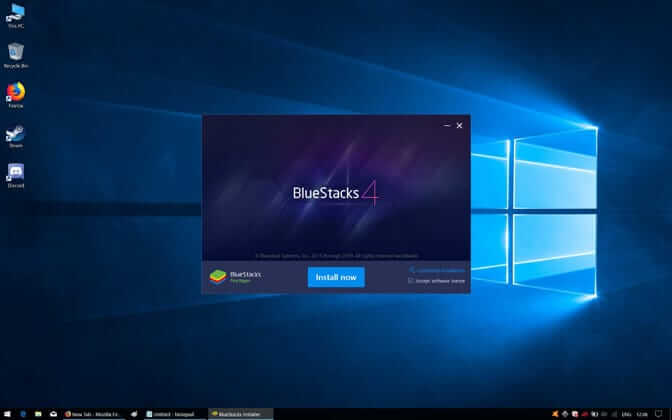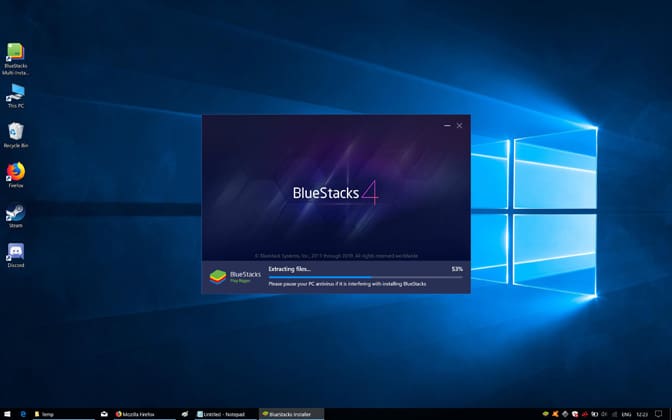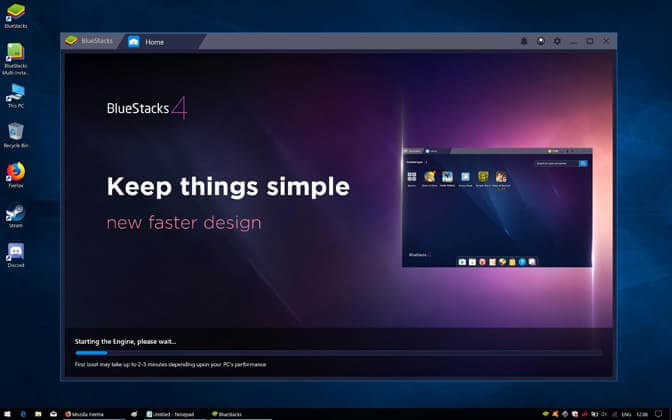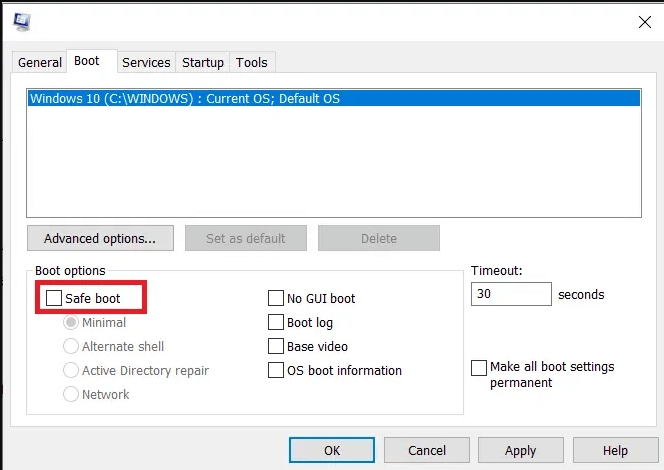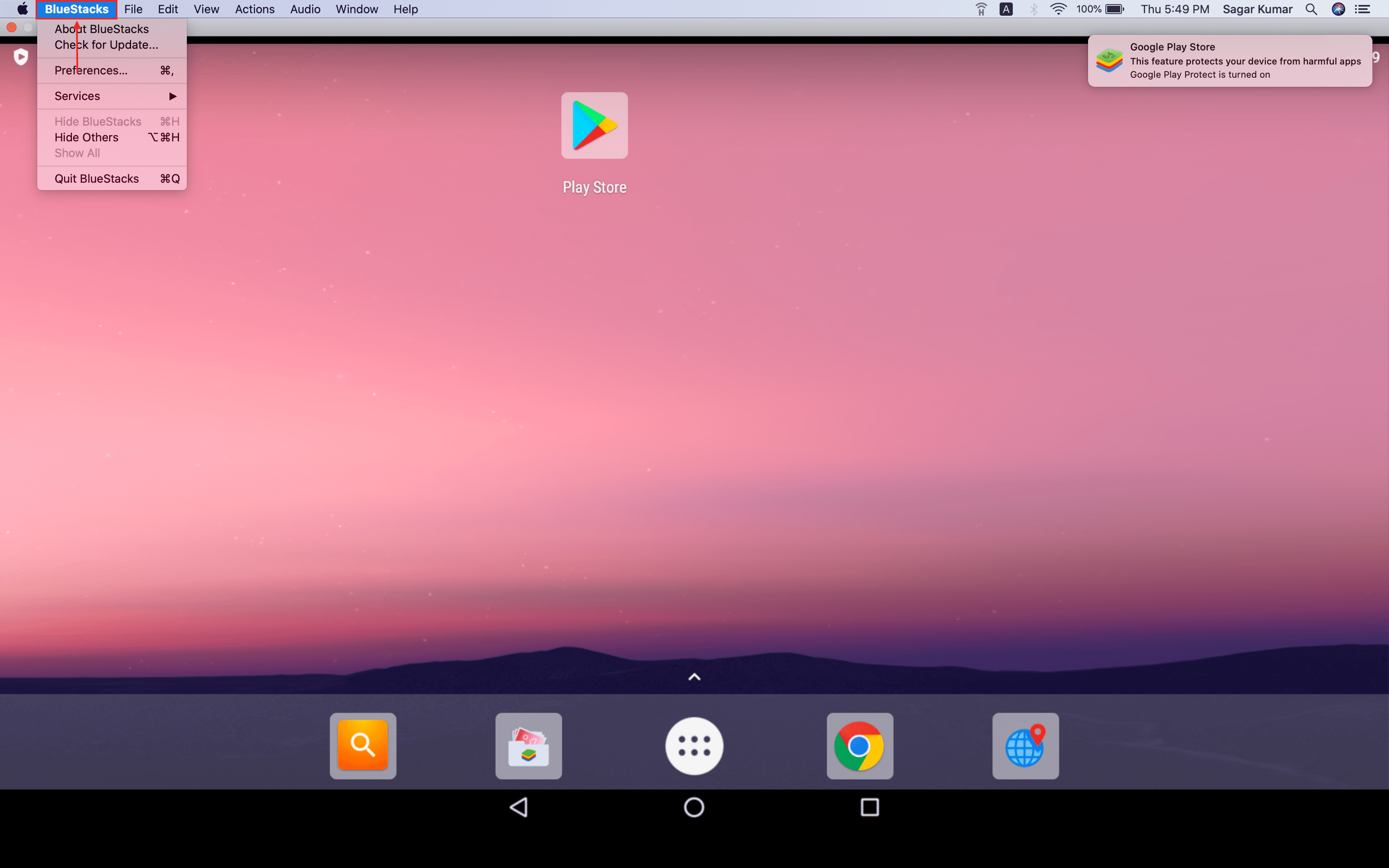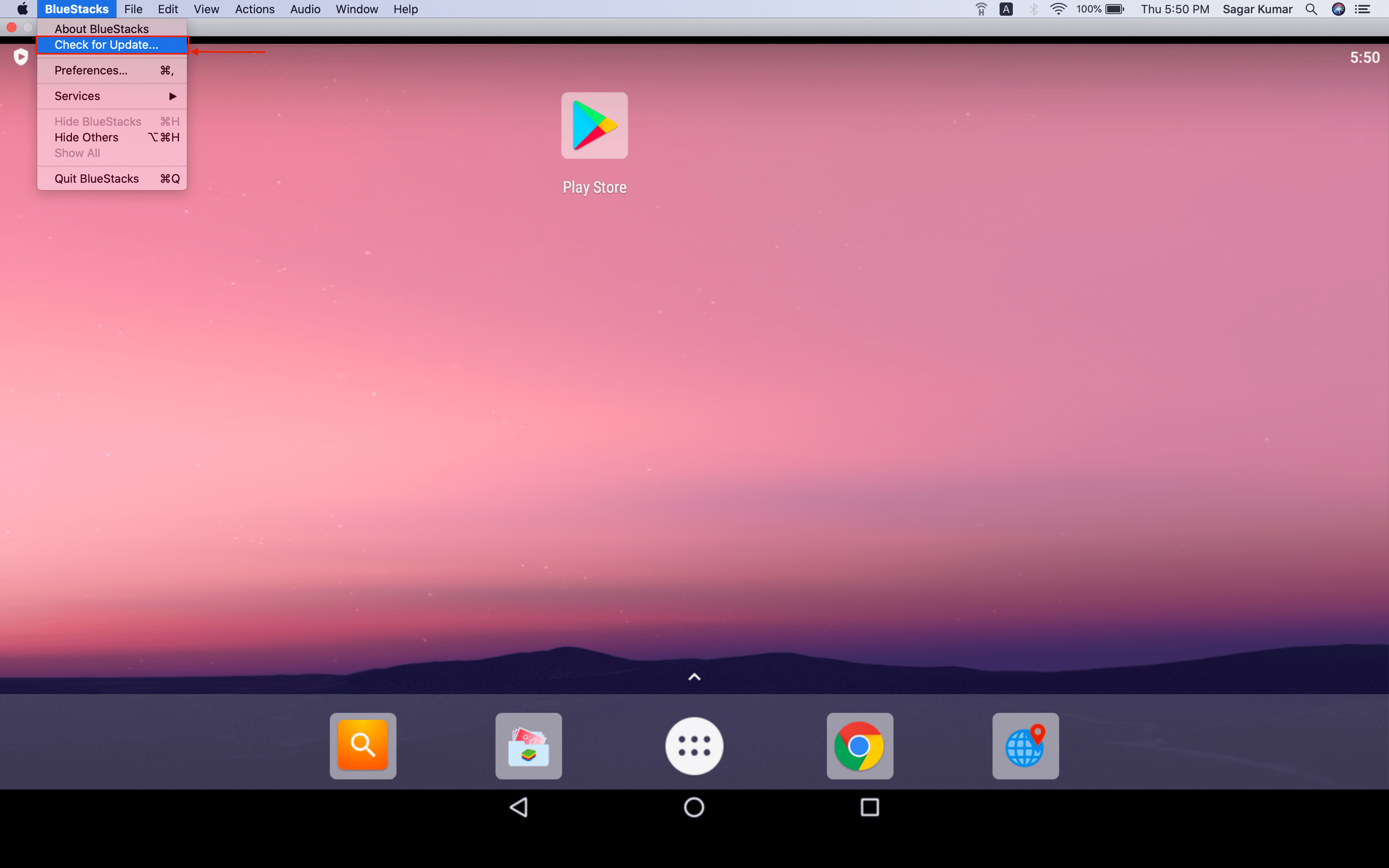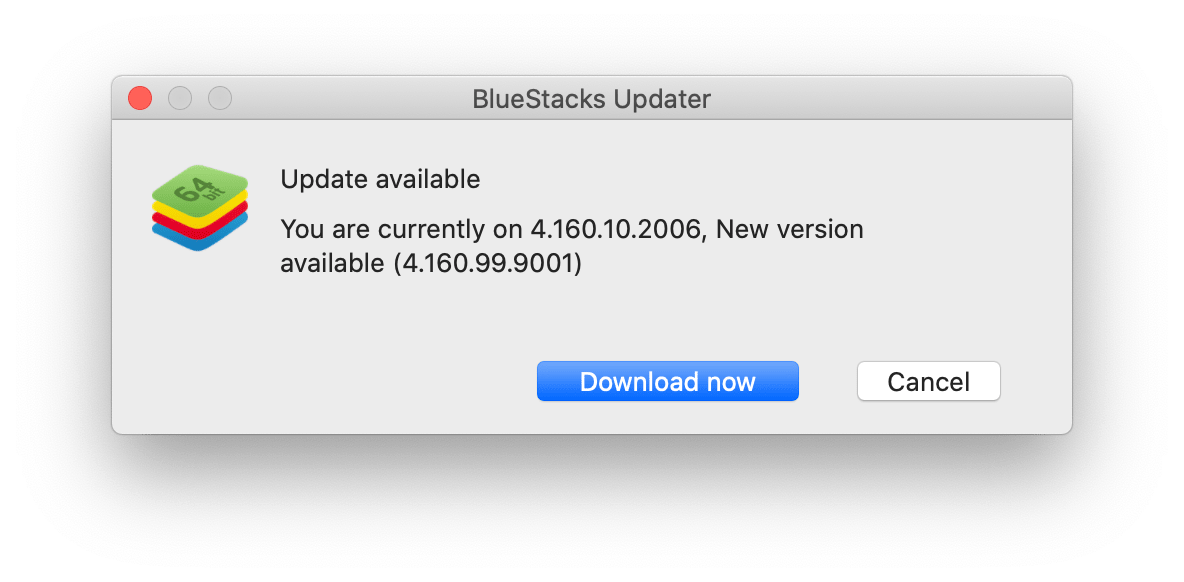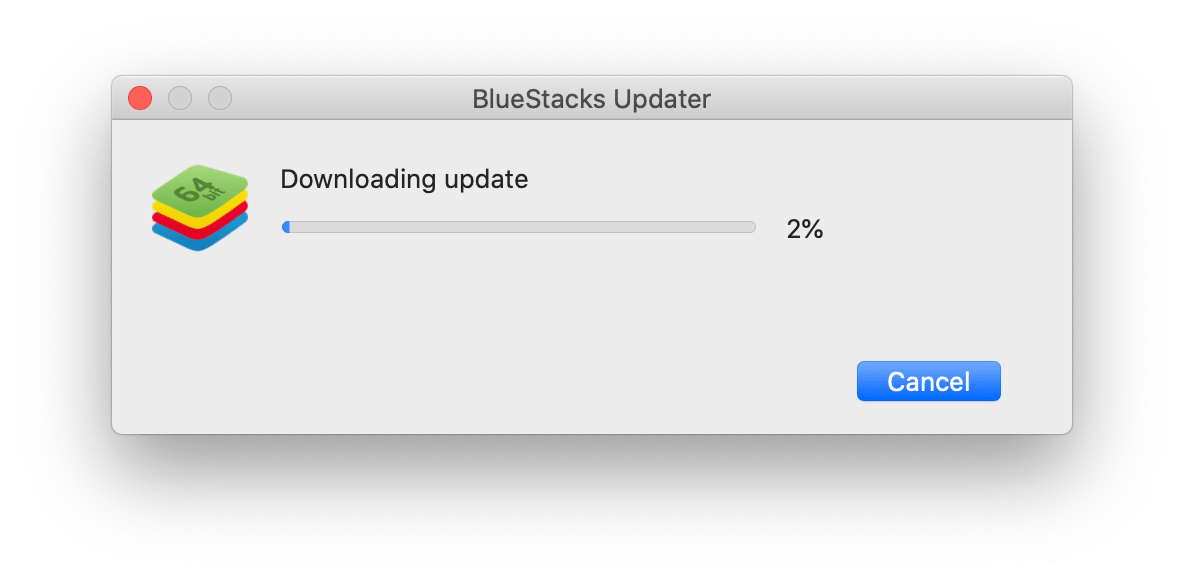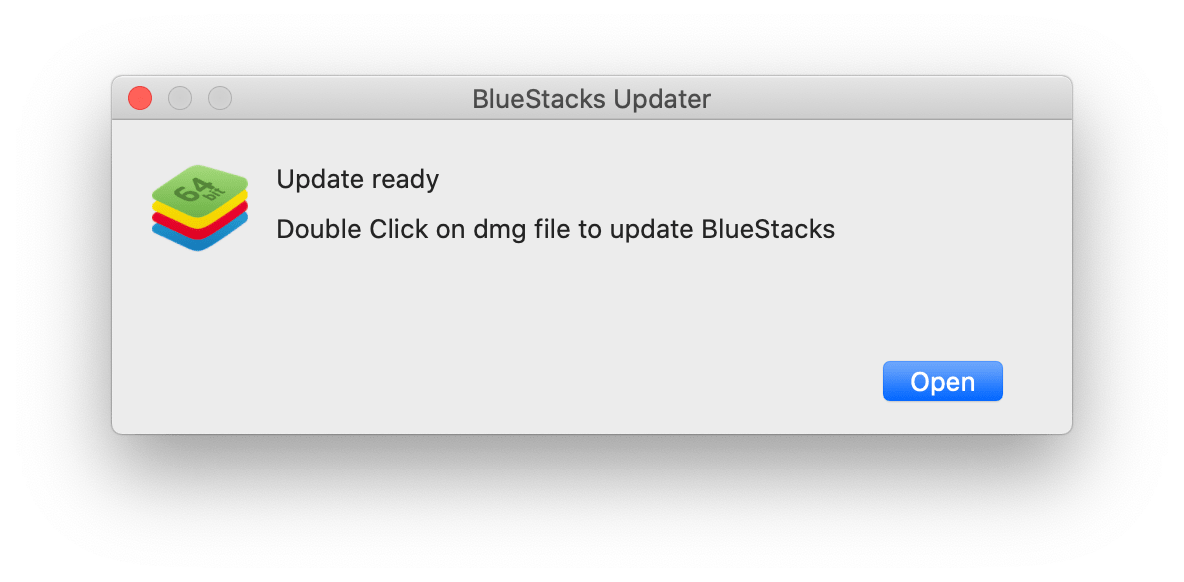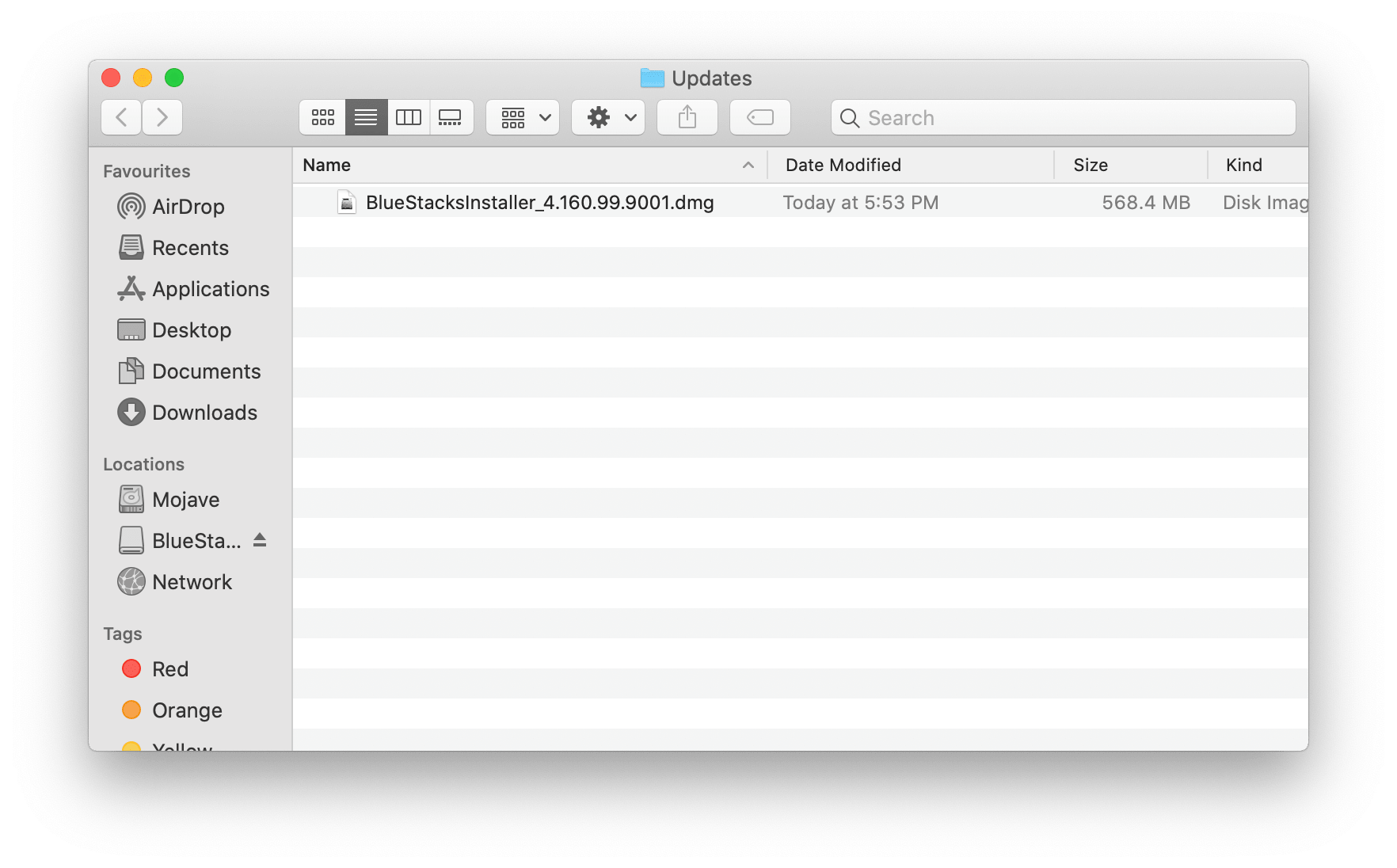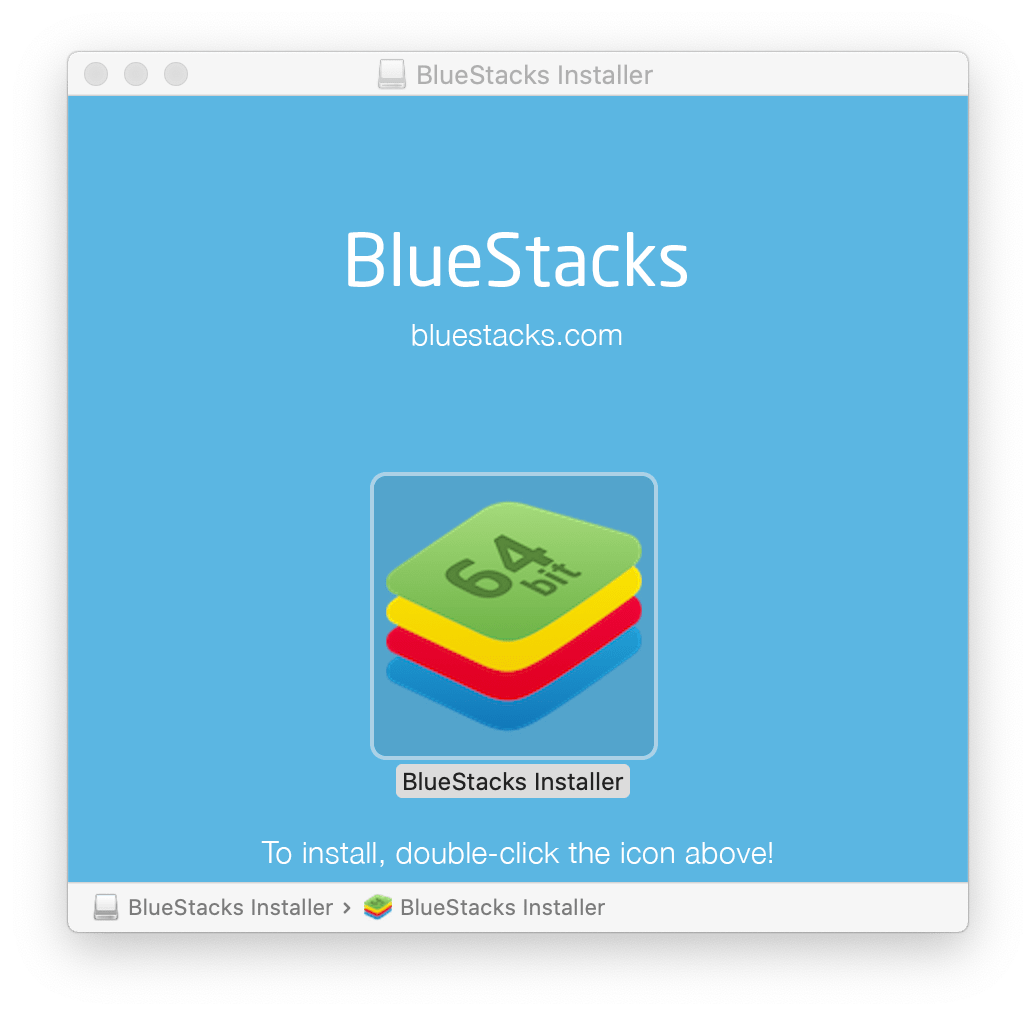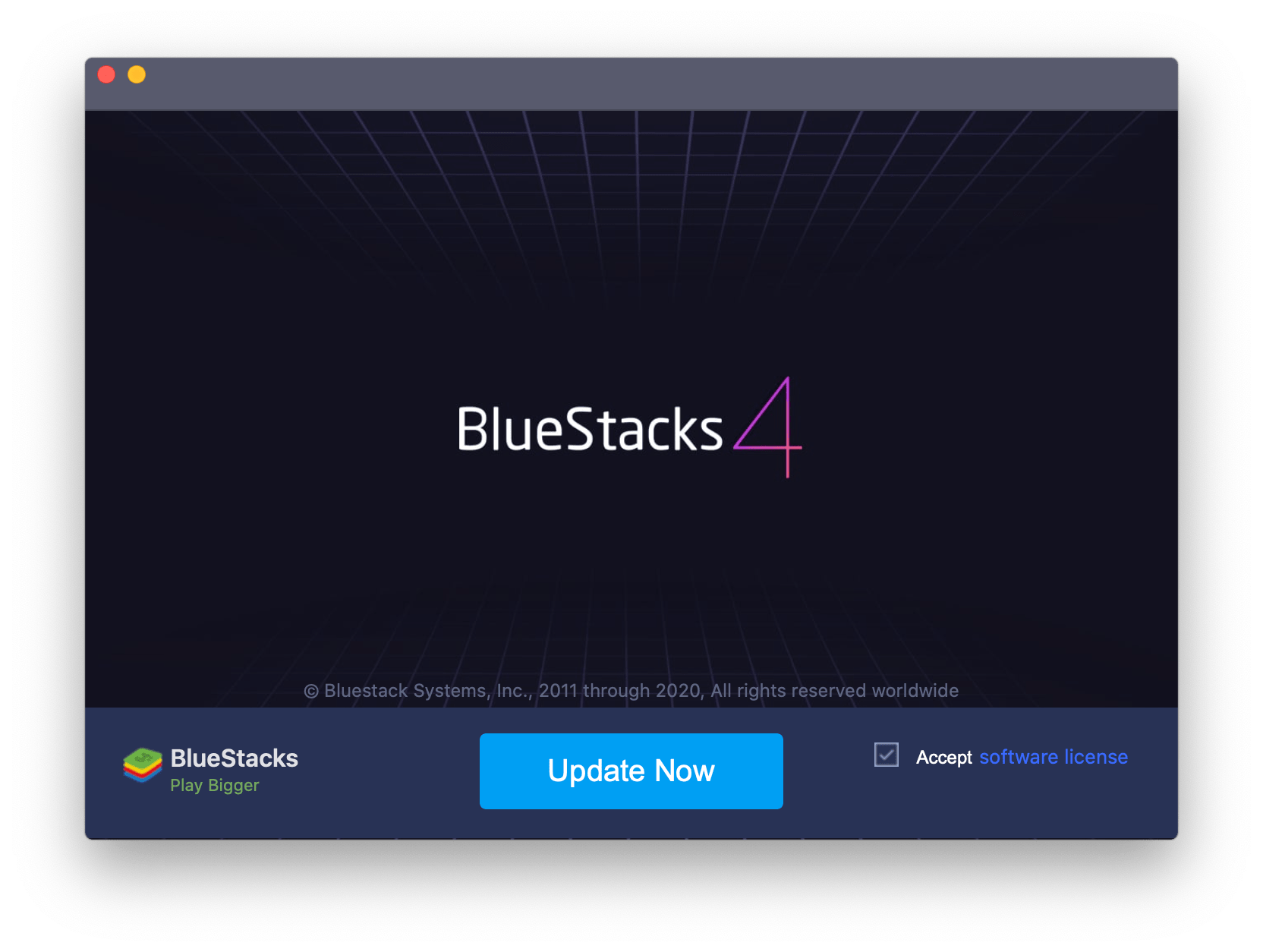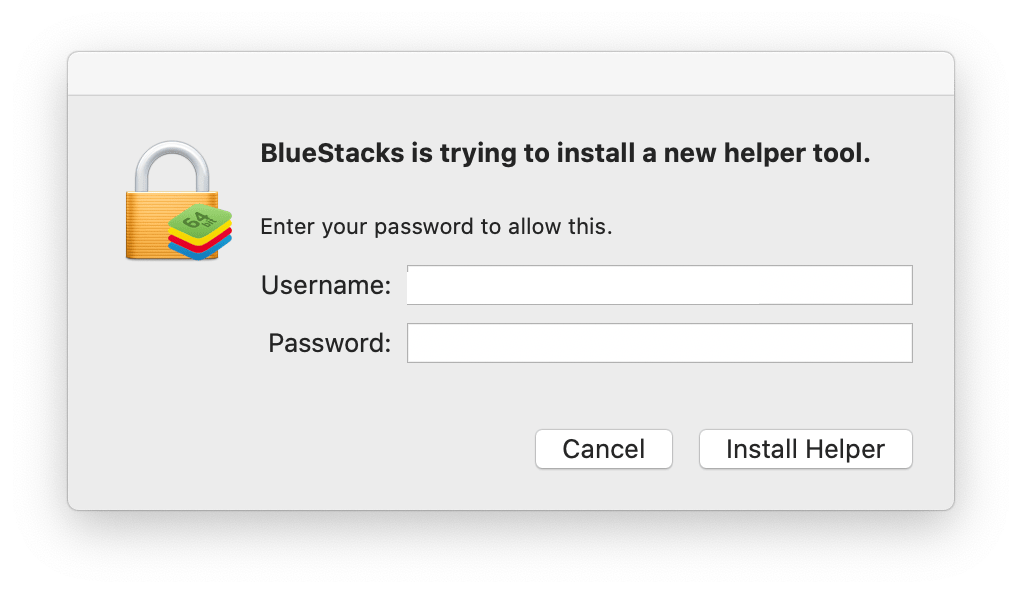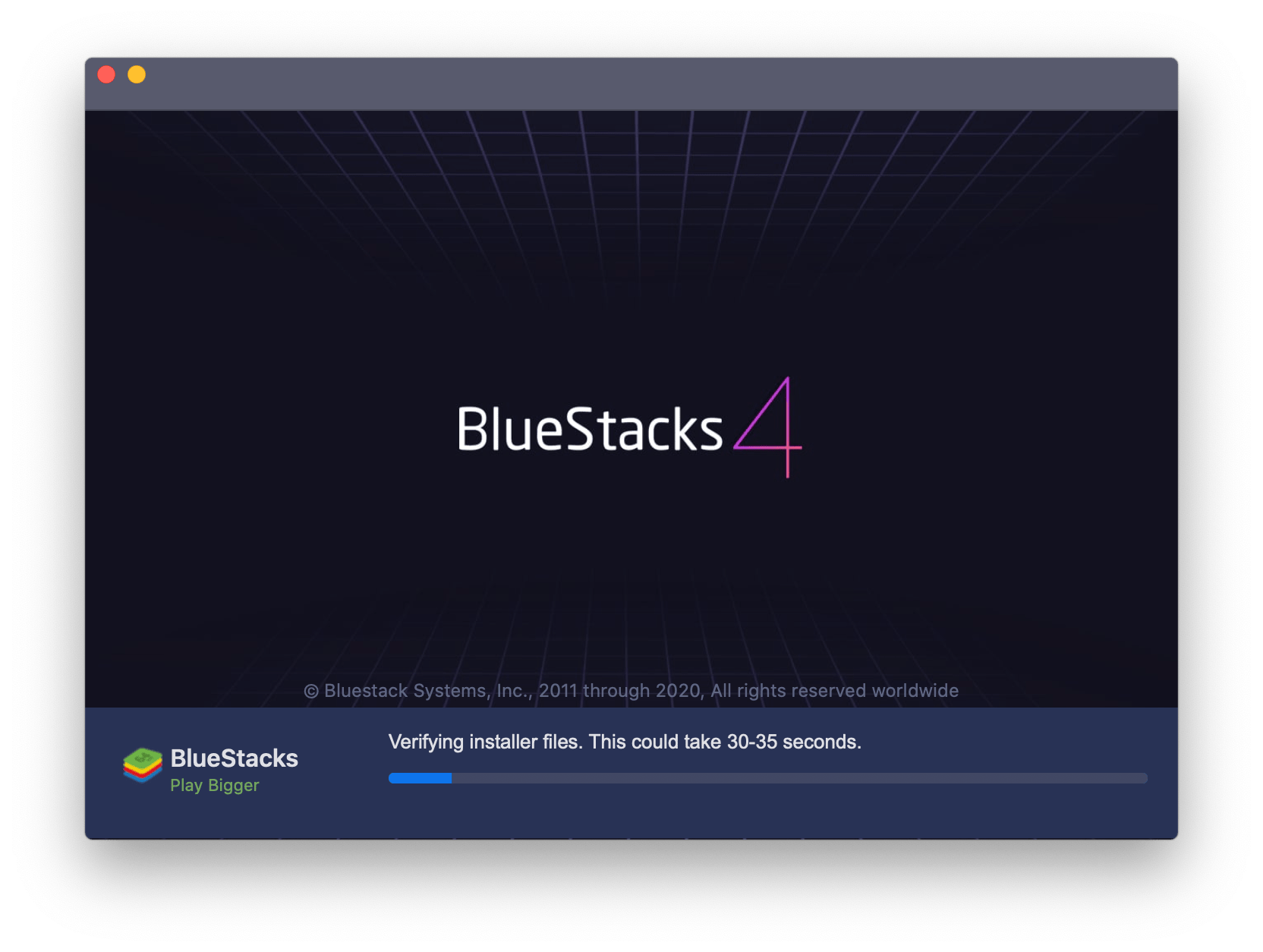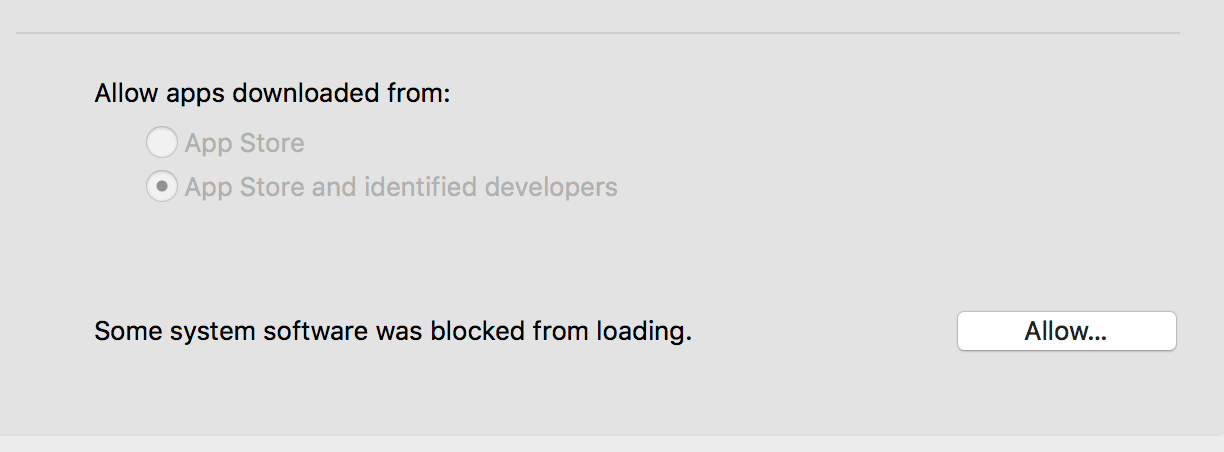Har du problemer med at køre Bluestacks på Windows eller Mac PC? Får du fejlmeddelelsen BlueStacks Engine vil ikke starte ? Og kan du ikke spille dine yndlings Android-spil på din pc?
Hvis dit svar er JA, så er du på det rigtige sted. Her, i denne komplette guide, vil du lære grundlæggende og avancerede løsninger til at rette BlueStacks vil ikke starte motorproblemet på Windows 10 og Mac OS .
Bluestacks fungerer som en Android-emulator til Windows PC og MAC. Ved hjælp af Bluestacks kan du køre forskellige Android-applikationer som Whatsapp, Snapchat, Instagram, Galleri osv. Ikke nok med det, du kan spille Android-spil på din Windows PC-skrivebord.
Bluestacks Android Emulator fungerer som et medium til at køre disse applikationer og spil på skrivebordet. Du kan downloade enhver Android-applikation på en pc eller bærbar computer fra Google Play Butik.
Hvis der er fordele, så er der også ulemper. På grund af flere årsager starter BlueStacks Engine ikke på Windows og Mac PC. Pludselig satte den sig fast ved indlæsning, eller din motor holdt op med at fungere og bad dig om at genstarte den, men efter genstart kan du se denne fejlmeddelelse på skærmen.
Men bare rolig, nedenfor er de mest effektive og gennemprøvede løsninger, der virkede for mange brugere for at rette op på Bluestacks-motoren, der ikke kunne starte på Windows 10. Men før det, lad os diskutere nogle problemer relateret til Bluestacks Engine vil ikke starte på Windows 10 & Mac OS.
Lad os begynde…
Problem relateret til Bluestacks Engine vil ikke starte Problem:
Bluestacks kunne ikke starte motoren Windows 10 er et mest almindeligt problem på Bluestacks Android Emulator . Bortset fra dette kan du opleve adskillige problemer med denne Android-emulator. Her samler vi nogle relaterede problemer og løsninger op for at løse dem.
- Bluestacks reagerede ikke : Nogle gange reagerede den ikke, mens den brugte Bluestacks-emulatoren. Dette sker ofte, mens du spiller spil eller installerer applikationer. Hver gang du skal lukke appen og derefter genstarte den igen, opfylder den ikke brugerkravene. For at løse dette Problem med at reagere ikke på Bluestacks, skal du genstarte din Windows-pc, eller du kan aktivere virtualisering.
- Bluestacks starter ikke på Windows 10: Mange Windows 10-brugere rapporterede, at når de lancerede Bluestacks Android Emulator, kan brugere ikke starte Android-spil og -applikationer på pc’en. Du kan løse dette problem ved at køre Windows PC i kompatibilitetstilstand.
- Bluestacks Genstart Engine Loop: Brugere, der er i stand til at løse Bluestacks Engine Won’t Start-problemet, kan også løse denne Bluestacks Genstart Engine Loop. For at løse dette problem kan du bruge nedenstående løsninger.
- Bluestacks sidder fast på den indledende fase: BlueStacks holdt op med at arbejde på Windows 10, mens Emulator startede i den indledende fase. Det kan skyldes installation af antivirussoftware på din Windows-pc, som stopper programmet i at køre på pc’en. For at løse problemet skal du deaktivere antivirusprogrammet, der forstyrrer Bluestacks.
- BlueStacks kunne ikke starte motoren: Hvis du kører Bluestacks i baggrunden, kan du føre til BlueStacks crash-problem på Windows 10, mens du starter motoren. For at løse dette problem skal du afslutte processen og prøve at køre programmet som administrator.
- Bluestacks sidder fast på et sekund: Dette er et meget almindeligt problem på Windows-pc’en, mange brugere rapporterede, at de får problemet, mens de bruger Android Emulator på pc’en. For at løse dette problem skal du deaktivere startprogrammerne og derefter prøve at køre igen.
Efter at have kendskab til de forskellige problemer relateret til Bluestacks og deres rettelser, hvis du stadig står over for problemer. Følg derefter de avancerede og grundlæggende løsninger som angivet nedenfor.
Foreløbige rettelser til BlueStacks Engine vil ikke starte på Windows 10
Nogle gange kan vanskelige problemer løses med nemme løsninger. I dette tilfælde vil vi forsøge at rette BlueStacks, der ikke fungerer på Windows 10, med de grundlæggende rettelser. Til det skal du nøje følge nedenstående givne grundlæggende løsninger:
Lad os starte med rettelserne:
#1. Genstart din Windows-pc:
Genstart af pc’en er en af de nemme og bedste måder at gendanne et pc-relateret problem på. Så i den første løsning anbefaler jeg, at du genstarter din pc/bærbare computer. Mange brugere løser problemer med Bluestacks Engine Won’t Start ved at genstarte deres pc uden at udføre yderligere metoder.
Følg nedenstående instruktioner for at genstarte Windows-pc’en:
- Først skal du klikke på startmenuen på Windows-pc’en.
- Klik derefter på Strømindstillinger .
- Nu skal du vælge genstart for at genstarte pc’en.
ELLER du kan prøve en anden måde at genstarte pc’en på:
- Klik på ALT + F4 tasterne sammen.
- Nu åbnes dialogboksen Luk ned .
- Du skal vælge Genstart- indstillingen fra rullelisten og derefter klikke på OK- knappen.
#2. C dælen De Minimum systemkrav:
Før du begynder at downloade en applikation, bør du tjekke systemkravene. Hvis du vil bruge en hvilken som helst applikation eller emulator på din pc problemfrit, skal du angive minimum systemspecifikationer til din
Hvis du vil installere Bluestacks Android Emulator på din pc, så tjek systemkravet, ellers vil du stå over for problemet, og din BlueStacks sidder fast på indlæsningsskærmen. Fordi denne Android-emulator har brug for en højkonfigureret Windows-pc for at køre softwaren.
Hvis din harddisk ikke opfylder BlueStacks krav, vil du ikke være i stand til at downloade nogen programmer eller køre spillene på din pc. Og du får en fejlmeddelelse, der siger:
“Kan ikke starte BlueStacks kunne ikke læse konfigurationsfilen”
Følg de grundlæggende trin, se systemkonfigurationer:
- Åbn først File Explorer på pc’en.
- Vælg nu denne min computer, og højreklik derefter på min computer for at vælge egenskaberne.
- Nu vil du få alle oplysninger relateret til RAM, systemtype osv.
#3. Deaktiver antivirussoftware fra Windows 10 pc:
Internetsikkerhed eller antivirussoftware beskytter vores enhed mod ondsindede vira . Men hvis du bruger Windows 10, så indeholder den sin egen virus- eller malwarebeskyttelsessoftware. Nogle gange installerer vi tredjeparts antivirussoftware i vores system for at beskytte vores pc .
Brug af tredjeparts antivirussoftware på din pc/bærbare computer kan føre til forskellige problemer, og de blokerer programmer for at køre på pc’en/bærbaren. Hvis et program på din pc holder op med at fungere, kan det skyldes antivirussoftware på din pc.
Ifølge brugere er de ikke i stand til at bruge Bluestacks, og deres BlueStacks sidder fast på indlæsningsskærmen efter installation af tredjeparts antivirussoftware på deres pc. Så hvis du står over for det samme, kan de midlertidigt deaktivere din antivirussoftware muligvis løse dette BlueStacks, der sidder fast i Windows 10- problemet. Ved at deaktivere tredjeparts antivirussoftware kan du køre BlueStacks Android Emulator problemfrit på dit system.
Men hvis de givne hurtige justeringer ikke virker for dig, så prøv nedenstående løsninger i henhold til dit OS én efter én: Her kan du lære, hvordan du løser problemet på
Sådan rettes Bluestacks Engine vil ikke starte på Windows 10?
Nedenstående givne løsninger er de mest effektive måder at rette BlueStacks fast på indlæsningsskærmen Problem:
Løsning 1: Skift Bluestacks-grafiktilstanden til Directx og skift RAM-kapaciteten
Ændring af Bluestacks Graphics Mode af Bluestacks Android Emulator, vi kan løse Bluestacks motoren kunne ikke starte problemet nemt. Som standard vælger BlueStacks altid OpenGL-grafiktilstand . Så du kan ændre grafiktilstanden fra OpenGL til DirectX manuelt i BlueStacks-motorindstillingen. Derefter skal du genstarte Android Emulator på din pc.
Hvis du ikke ved, hvordan du ændrer grafiktilstanden fra OpenGL til DirectX, skal du følge nedenstående instruktioner omhyggeligt:
- Åbn først Bluestacks Android Emulator på din Windows-pc.
- Nu, på højre top Connor, vil du få tre dote Menu klik på den.
- Klik derefter på indstillingen fra menuen Drop-Down.
- På venstre side af panelet får du forskellige muligheder såsom Boss Key, Engine, Display, Notifications, etc. Du skal vælge Engine option.
- Vælg nu indstillingen Skift grafiktilstand .
- Her får du to muligheder OpenGL og DirectX.
- Klik på alternativknappen ved siden af DirectX.
- Derefter vises en pop op-meddelelse, der siger, at “Tjek DirectX-kompatibilitet”
- Under meddelelsen får du en genstart nu/Genstart nu mulighed. Klik på den for at genstarte Bluestacks i DirectX-tilstand.
- Efter nulstilling af Bluestacks Android Emulator, vil din Bluestacks køre i DirectX Graphics Mode.
Åbn nu din Bluestacks Android Emulator uden problemer. Men i tilfælde af at du får det samme problem. Følg derefter alle ovenstående trin igen, men denne gang skal du ikke klikke på Genstart nu- indstillingen.
Når du klikker på alternativknappen ved siden af DirectX-indstillingen, skal du ændre kernenummeret/RAM-størrelsen ved at klikke på rullemenuen, i mellemtiden er Bluestacks RAM-størrelse 1100 MB. Så du skal ændre Ram-størrelsen, prøv en anden RAM-kapacitetsindstilling .
Efter dette skal du klikke på Genstart nu-indstillingen og kontrollere, at problemet er løst eller ej. Nogle gange løser forskellige RAM-indstillinger og DirectX Graphics Mode dette problem.
På grund af nogle andre Bluestacks Android Emulator-relaterede problemer, virker denne løsning ikke for dig, så gå videre til den næste løsning.
Løsning 2: Opdater din grafikdriver
Hvis din BlueStacks oplevede et problem på Windows PC , kan det også skyldes en udløbet grafikdriver. Opdatering af grafikdriveren kan løse adskillige problemer på pc’en, det er derfor, vi foreslår, at du opdaterer din grafikdriver fra tid til anden.
Så følg instruktionen for at opdatere det grafiske drev:
- Først skal du klikke på Windows + R- tasten til dialogboksen Åbn Kør.
- Skriv devmgmt.Msc i dialogboksen og klik derefter på knappen OK .
- Nu, på din pc-skærm, åbnes Enhedshåndtering .
- Åbn derefter skærmadaptere .
- Vælg derefter grafikdriveren .
- Derefter skal du højreklikke på grafikdriveren og vælge indstillingen Opdater driver.
- Klik nu på indstillingen Søg automatisk . For at se, om der er nogen seneste opdateringer, er tilgængelige.
- Hvis du får Driver Update Software Option, og klik på det.
- Din opdateringsproces starter.
Efter at have afsluttet opdateringsprocessen, genstart din pc og kontroller, at dit BlueStacks-problem er løst eller ej.
Ellers, hvis du ikke ønsker at opdatere din grafikdriver manuelt, så kan du bruge Driver Updater-værktøjet til at opdatere grafikdriveren automatisk. Med dens kraftfulde funktion kan du opdatere din driver på et sekund og automatisk løse alle problemer relateret til din grafikdriver.
Få driver easy at opdatere driveren automatisk
Efter opdatering af grafikdriveren med Driver Updater Tool, hvis du stadig står over for det samme problem, er problemet ikke med din forældede grafikdriver. Så gå videre til den næste løsning nedenfor.
Løsning 3: Aktiver virtualiseringsteknologien på din Windows-pc
Aktivering af virtualiseringsteknologien på Windows 10 kan nemt løse problemer med Blue Stacks Engine Won’t Start . Mange brugere rapporterede, at de løser problemet ved at aktivere Virtualization Technology-indstillingen fra BIOS.
Det giver hardwaren til at booste, mens du virtualiserer, og det hjælper også Android BlueStacks-emulatoren til at køre problemfrit, uden at BlueStacks sidder fast på indlæsningsskærmen.
Men før du begynder at aktivere, skal du først kontrollere, at din pc-hardware understøtter virtualiseringsteknologi eller ej.
Følg nedenstående vejledning for at aktivere virtualiseringsteknologi:
For Intel-brugere:
-
- Først skal du klikke for at downloade Intel® Processor Identification Utility .
- Når Intel Processor Identification Utility er downloadet, skal du abstrahere filen, klikke på filen og installere softwaren på din Windows 10-pc.
- Inden for et par sekunder er installationsprocessen færdig, efter at du skal køre Utility.
- Klik nu på fanen CPU-teknologier og udvid den ved at klikke på +-ikonet.
- Find Intel® Virtualization Technology fra listen over CPU-teknologier (normalt får du kun den første). Hvis svaret indeholder JA , betyder det, at din hardware indeholder virtualiseringsteknologi.
For AMD-brugere:
- Klik først for at downloade AMD Virtualization Technology og Microsoft Hyper-V System Compatibility Check Utility .
- Downloadede .exe-filen og følg alle instruktionerne for at installere den på pc’en.
- Når installationen er overstået, skal du åbne applikationen og kontrollere, om dit system understøtter virtualiseringsteknologi eller ej. Hvis det gør det, vil du få en besked, der siger, at ” Systemet er kompatibelt med Hyper-V “.
Efter at have vidst, at din hardware indeholder virtualiseringsteknologi, er det tid til at aktivere det. så følg nedenstående instruktioner for at gøre det:
- For det første, genstart/genstart din Windows 10-pc.
- For at genstarte din pc skal du klikke på Windows- startknappen og derefter klikke på tænd / sluk- knappen og derefter vælge genstart.
- Derefter vises producentlogoet på din computerskærm, nu skal du trykke på følgende taster for at komme ind i BIOS – Esc, Del, F8, F10 eller F12.
- BIOS-menuen varierer afhængigt af producenten af systemet. Du vil se forskellige BIOS for de forskellige desktops. Så det er bedre at tjekke dine pc-dokumenter eller bare Google BIOS-nøglen til din pc-version.
- Naviger nu til Intel Virtualization Technology, Virtualization Technology eller Intel VT for Direct I/O. Hvis du får nogen af dem, skal du blot klikke på Aktiver- indstillingen ved hjælp af piletasterne.
- Efter dette, Gem alle de indstillinger, du gjorde og udgang fra BIOS.
Nu genstarter din pc automatisk. Derefter vil din Bluestacks ikke kunne starte motorproblemet på Windows 10 blive løst.
Løsning 4: Geninstaller Bluestacks
Hvis din Bluestacks-motor på en eller anden måde ikke kunne starte, og du står over for problemer, og du prøver alle de løsninger, der er nævnt ovenfor, og kunne ikke ordne det.
Mist ikke dit håb, der er stadig en chance for at reparere BlueStacks, der ikke åbner på Windows 10, du kan geninstallere Bluestacks Android Emulator på din pc.
Geninstallation af programmet kan løse alle de relaterede problemer, fordi det bringer programmet til dets indledende fase. Følg nedenstående instruktioner for at afinstallere Bluestacks på pc:
- Først skal du klikke på Windows + R- tasterne for at åbne dialogboksen Kør.
- Skriv nu “%Temp%” på boksen og klik på Enter.
- Nu åbnes alle Temp-mapper på din pc.
- Vælg alle Temp-filerne ved at klikke på Ctrl+A-tasterne .
- Klik nu på alle Slet- indstillinger for at slette alle Temp-filer.
- Download nu den officielle renser for at fjerne Bluestacks Android Emulator fra pc’en. Download og kør denne BlueStack Cleaner .
- Klik nu på knappen Ja , hvis den beder om tilladelse til at køre BlueStacks-renseren.
- Efter afinstallation vil en meddelelse dukke op på skærmen, der siger, at “Processen er afsluttet”
- Klik nu på OK-knappen. Derefter vil afinstallationsprocessen blive gennemført med succes.
Efter at have afinstalleret Bluestacks Android Emulator, skal du installere dens seneste version igen. For det, bør du besøge den officielle hjemmeside for Bluestacks. Følg nu den grundlæggende instruktionsproces for at installere med succes.
- Før du installerer Bluestacks-applikationen først, vil vi støvle ind i sikker mode.
- Når dit system begynder at køre i fejlsikret tilstand. Derefter kan du begynde at installere Bluestacks-downloadfilen.
- Efter installationen bliver færdig klik på Complete knap .
- Nu starter Bluestacks automatisk.
- Efter at slukke den fejlsikret tilstand og boot tilbage til normal.
- Åbn nu kommandoen Kør og skriv msconfig, og tryk på Enter-knappen.
- På fanen Boot skal du fjerne markeringen i feltet ved siden af Sikker opstartstilstand og klikke på knappen OK.
Efter at have fuldført alle trinene, genstart din computer og Kontroller, at problemet stadig eksisterer eller ej.
Løsning 5: Vend tilbage til den forrige bygning
Hvis du efter opdatering af Windows-pc’en begynder at støde på problemet, betyder det, at problemet er med den seneste Windows-opdatering. I dette tilfælde har du den eneste mulighed er at vende tilbage til den forrige build. Følg trinene for at vende tilbage til den tidligere version af Windows .
Efter at have fulgt alle løsningerne, stoppede dine BlueStacks med at fungere på Windows 10, og de bliver permanent løst fra systemet. Læs nu nogle tips for at undgå det yderligere.
Sådan repareres Bluestacks Engine vil ikke starte Mac?
Løsning 1: Opdater din BlueStacks.
BlueStacks-opdateringen kan løse adskillige problemer og fejl, fordi opdateringen foretager mange ændringer, som kan løse BlueStacks, der sidder fast på indlæsningsskærmen.
Så du kan downloade den nyeste version af BlueStacks for at løse problemet.
Følg nedenstående trin for at downloade BlueStacks seneste version til macOS:
- Åbn først BlueStacks på din macOS.
- Klik nu på BlueStacks, som du får på menulinjen.
- Klik på indstillingen Check for Update .
- Efter kontrol vil BlueStack informere dig, om opdateringen er tilgængelig eller ej.
- Hvis en opdatering er tilgængelig, kan du se indstillingen Download nu , klik på download-knappen for at downloade BlueStacks seneste version til macOS .
- Nu begynder BlueStack at downloade den seneste version, du kan se downloadfremskridtene på din skærm.
- Når downloadprocessen er færdig, får du en prompt om at åbne BlueStacks. Klik nu på knappen Åbn , som vil navigere til filplaceringen.
- Dobbeltklik nu på .dmg-filen , og udpak filen.
- Dubble-klik på BlueStacks-installationsikonet for at starte opdateringsprocessen.
- Klik på Opdater nu- indstillingen.
- Her skal du indtaste administratoroplysninger, derefter skal du klikke på knappen Installer Hjælper.
- Nu starter din opgraderingsproces.
- Når BlueStacks er blevet opdateret, genstarter din macOS automatisk.
Tjek nu, at din Bluestacks Engine ikke starter på Mac, problemet er løst eller ej. Hvis du er en Windows-bruger og ønsker at opdatere Bluestacks, skal du besøge Bluestacks officielle hjemmeside og downloade Bluestacks seneste version af Windows OS.
Løsning 2: Afinstaller Bluestacks & Virtual Box fra Mac OS.
Prøv denne enkle løsning, hvis din BlueStacks ikke fungerer korrekt, mange BlueStacks-brugere løser problemet efter geninstallation af BlueStacks på deres Mac OS:
- Find BlueStacks-installationen og slet den.
- Find nu VirtualBox på din Mac OS og slet den.
- Nu skal du downloade BlueStacks seneste version fra den officielle hjemmeside.
- Flyt derefter installationsfilen til Mac-skrivebordet og kør BlueStacks derfra.
Løsning 3: Skift sikkerhedstilladelserne.
Hvis opgradering af Bluestacks ikke virker for dig, kan du ændre sikkerhedstilladelserne for at løse BlueStacks-problemet.
Følg nedenstående trin for at ændre sikkerhedstilladelserne på Mac OS:
- Åbn BlueStacks.
- Det blokerede systemudvidelsesvindue vises.
- Klik nu på Åbn Sikkerhed & Privatlivsindstilling.
- Her skal du klikke på låseikonet .
- Indtast nu brugernavn og adgangskode.
- Klik på knappen Tillad .
- Klik derefter på Genstart-knappen.
- Når Mac OS genstarter, skal du starte dit BlueStacks-program.
Efter dette, vil din Bluestacks Engine ikke starte på Mac vil blive løst.
Tips til at undgå BlueStacks Emulator Engine vil ikke starte Problem på Windows PC:
- Nogle gange forårsager vira og malware Bluestacks en fejl og får Bluestacks Engine Won’t Open Error. For at undgå denne situation bør du installere den bedste antivirussoftware på din pc.
- Tjek minimum systemkravene, før du begynder at installere Bluestacks Android Emulator på din pc.
- For at undgå dette problem bør du opdatere dine Windows og Bluestacks regelmæssigt.
Nem og bedste måde at kontrollere Windows-pc/laptop-ydeevne
Efter at have prøvet alle løsningerne, hvis du ikke er i stand til at køre BlueStacks Android Emulator på din pc, kan det skyldes Windows-relaterede problemer. Her foreslår jeg, at du scanner din Windows-pc eller bærbare computer med det kraftfulde PC Reparation Værktøj
Ved hjælp af dette multifunktionelle værktøj kan du løse de forskellige problemer på Windows PC. Dette værktøj scanner dit system og løser de forskellige problemer såsom hardwarefejl, beskytter din fil mod at gå tabt, reparerer beskadigede systemfiler, computerfejl, fjerner malware og vira fra pc’en og forbedrer også pc’ens ydeevne.
Du skal downloade og installere dette multifunktionelle værktøj på din pc/laptop, og resten vil alt arbejde blive gjort automatisk.
Få PC Reparation Værktøj, til rette op PC fejl & optimere dens ydeevne
Afsluttende ord:
I denne artikel forsøgte jeg mit bedste for at give dig komplette løsninger til at løse BlueStacks Engine Won’t Start-problemet på Windows 10.
Sørg for at prøve løsningerne én efter én, indtil du finder den, der fungerer for dig.
Hvis du finder dette opslag nyttigt, bedes du like og dele det, eller hvis du har forslag relateret til dette emne, kan du også forbinde os på vores Facebook- side.

Always up to help others with their PC-related issues, Jack loves to write on subjects such as Windows 10, Xbox, and numerous technical things. In his free time, he loves to play with his dog “Bruno” and hang out with his friends.