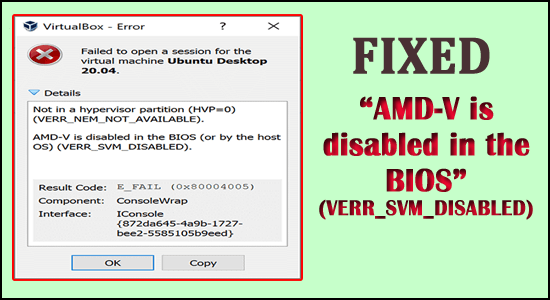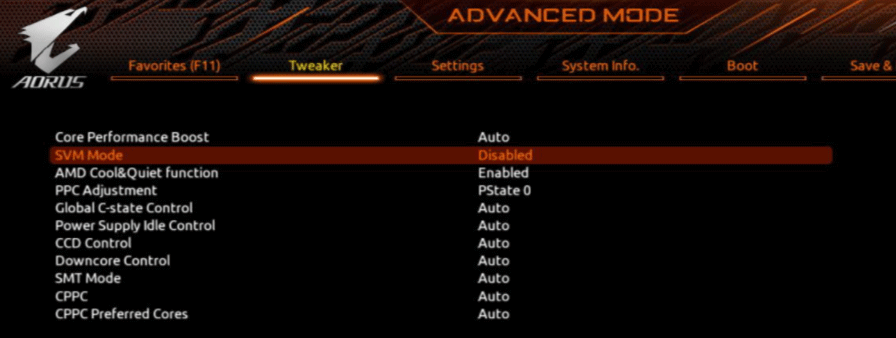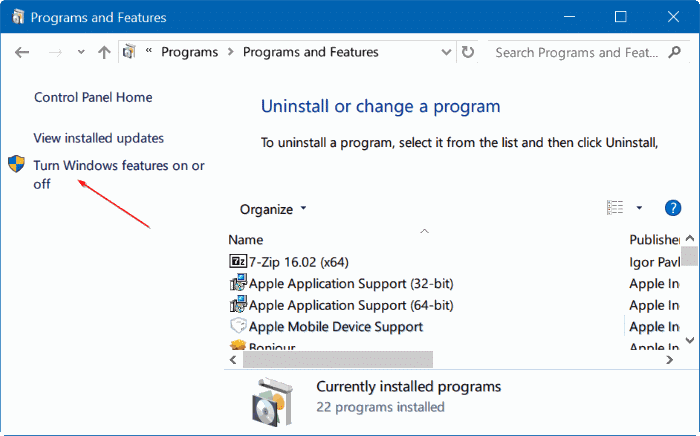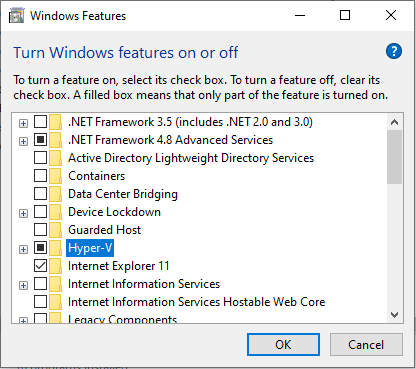Mange brugere har rapporteret, at de får AMD-V deaktiveret i BIOS (eller af værts-OS) (VERR_SVM_DISABLED) fejlmeddelelse, mens de forsøger at starte en virtuel maskine gennem VM VirtualBox. Dette problem opstår især på Windows 10, Windows 8 og Windows 7. Ifølge analysen opstår fejlen for det meste på Linux-distribution.
Til Reparer korrupte eller manglende filer, Vi anbefaler Advanced System Repair:
Denne software er din one-stop-losning til at rette Windows-fejl, beskytte dig mod malware, rense junks og optimere din pc til maksimal ydeevne i 3 nemme trin:
- Download Advanaced System Repair som Fremragende pa Trustpilot.
- Klik pa Install & Scan Now for at scanne problemer, der forarsager pc-problemer.
- Klik derefter pa Click Here to Fix All Issues Now for at rette, rense, beskytte og optimere din pc.
Nogle brugere rapporterede, at de formår at rette AMD-V ved at blive deaktiveret fejl, ved at gå ind i “BIOS og genaktivere virtualiseringsudvidelsen”, men hvis i tilfælde af, at dette ikke virker i dit tilfælde, så find ud af alle de nødvendige løsninger, som vil hjælpe dig med at løse problemet hurtigt.
Men før du går direkte til rettelserne, er det at se på de almindelige årsager, der udløser fejlen.
Hvad årsagen “AMD-V er deaktiveret i BIOS”?
Vi har studeret denne case ved at undersøge alle de forskellige rapporter, som vi indsamler fra brugerne. Fra vores analyse udløste vi hovedårsagen til, at problemet opstår. Her er listen over årsager, som påvirkede brugerne har identificeret:
- AMD-V er deaktiveret fra BIOS-indstillingen – VERR_SVM_DISABLE-fejlkoden tillader din pc eller dit system at beholde AMD-V, hvorimod BIOS-indstillingen ikke tillader dig at beholde den. På grund af BIOS-indstillingerne bliver AMD-V deaktiveret.
- AMD-V bliver forstyrret med Microsoft Hyper V-teknologi – Hvis Hyper – V bliver aktiveret, betyder det, at den indbyggede visualiseringsteknologi automatisk blev slået fra. I et sådant scenarie skal du blot afbryde eller deaktivere det for at tillade AMD-V, så det kan bruges.
- En BIOS-version kan ikke understøtte flere CPU-kerner – Denne fejl kan opstå på grund af VM VirtualBox. Ud fra den antagelse, at i tilfælde af, at softwaren er tvunget til at konstruere et virtuelt system eller en virtuelt maskine med tilføjelse til mere end én CPU-kerne. For at gøre det har den brug for hardwarevirtualisering, og den vil vise en fejl eller fejlslutning, hvis funktionerne er utilgængelige eller deaktiverede.
- VM VirtualBox-fejlene – Der er flere forskellige rapporter om dette problem, da maskinerne eller systemerne er i stand nok til at understøtte hardware-virtualiseringssoftwaren eller -teknologien. Under sådanne omstændigheder kan fejlen typisk løses ved at ændre nogle få specifikke virtuelle maskine-indstillinger.
Nedenfor finder du nu flere løsninger, der løser fejlen for flere berørte brugere.
Sådan rettes “AMD-V er deaktiveret i BIOS” (VERR_SVM_DISABLED)?
Table of Contents
Løsning 1: Aktiver AMD-V fra BIOS-indstillinger
Som nævnt ovenfor, når AMD-V-teknologien bliver deaktiveret fra BIOS-indstillingerne. Du vil sandsynligvis se fejlen på dit Windows-system.
Som standard er denne mulighed aktiveret på de fleste maskiner og enheder. Den manuelle ændring eller tredjepartsinterferens kan deaktivere dit system.
Forhåbentlig kan AMD-V genaktiveres ved at få adgang til eller bruge BIOS-indstillingen og kan genaktivere Secure Virtual Machine-tilstanden fra CPU-konfigurationsindstillingen.
Husk altid, at de foranstaltninger eller trin, du indtaster i BIOS’en, kan være anderledes afhængigt af bundkortproducenten. For at få adgang til BIOS skal du klikke på Setup-tasten på tidspunktet for den første opstartsproces.
Derfor er Setup-tasten enten F-tasten (F2, F4, F8, F10, F12) eller ellers Delete-tasten (Del-tasten). Hvis du kan finde startnøglen, så sørg for at se den indledende opstartsproces eller søg efter de specifikke trin i henhold til dit bundkort.
Du skal klikke på BIOS-nøglen under opstartsprocessen.
- Så snart du indsætter din BIOS-nøgle, skal du kigge efter Secure Virtual Machine Mode og sikre dig, at du aktiverer den. I BIOS-versionen kan du finde Advanced > CPU Configuration.
- Når du går dertil, skal du sikre dig, at Secure Virtual Machine Mode bliver aktiveret, så skal du gemme konfigurationen og afslutte BIOS. Sørg for, at tilstanden Secure Virtual Machine er Tillad eller Aktiveret
Bemærk: Den faktiske placering af indgangen kan ændre sig afhængigt af bundkortmodellen. Hvis tilstanden Secure Virtual Machine ikke er tilgængelig, skal du søge efter nøjagtige mål fra din producent. På Acer bundkortet kan du genaktivere AMD-V ved at indstille AMD IOMMU til at være aktiveret (dette kan du se i menuen AMD I/O Virtualization Technology).
Hvis du ønsker at håndhæve ændringen, er det ikke tilstrækkeligt at gentage en maskine eller enhed. Du skal udføre en kold opstartsproces. Dette indebærer, at du er nødt til at slukke din enhed eller maskine helt, og så skal du tillade, at den starter op uden bunden.
Så snart den næste opstart er fuldført, skal du genåbne den virtuelle maskine for at se, om fejlen blev rettet eller ej. Hvis du stadig kan se, at AMD-V er deaktiveret i BIOS (eller af værts-OS)-fejlen (VERR_SVM_DISABLED), så fortsæt til næste løsning.
Løsning 2: Deaktivering af Hyper-V Windows
Deaktivering eller frakobling af Microsoft Hyper-V-funktionen ved hjælp af Tilføj/fjern Windows-skærmfunktion virkede for mange brugere for at rette fejlen
Hyper -V er en Microsoft virtualiseringsteknologi, der er aktiveret i de fleste Windows-versioner. Det skaber et stort problem, fordi den indbyggede hardwareteknologi bliver slukket, når Hyper -V er tændt eller aktiveret. Derfor kræver VM VirtualBox VT-X eller AMD-V for at køre den virtuelle maskine, her vil du modtage en fejlmeddelelse frem for VM’en.
Mange brugere ser også, at VT-x ikke er tilgængelig (verr_vmx_no_vmx) fejl, så hvis du også ser fejlen, så læs vores guide til at rette den.
Heldigvis kan du nemt identificere dette problem ved at følge et bestemt sæt instruktioner, der hjælper dig med at deaktivere Microsoft Hyper-V-teknologien. Her er instruktionen, du skal følge:
- Gå til indstillingen Kør eller tryk på Win +R-tasten på dit tastatur samtidigt. En Kør-dialogboks vises på din skærm. Skriv derefter “appwiz.cpl” og klik på Enter for at åbne menuen Programmer og funktioner.
- Inde i menuen Programmer og funktioner skal du bruge en højremenu til at klikke på Slå Windows-funktioner til eller fra
- På skærmen Win features skal du søge efter Hyper – V indtastningsfeltet, og derefter skal du sikre dig, at den boks, der er forbundet med den, er afbrudt eller deaktiveret. Klik derefter på OK for at gemme den.
- Igen skal du genstarte maskinen og kontrollere, om problemet er løst eller ej.
Hvis du stadig konfronterer AMD-V er deaktiveret i BIOS (eller af værts-OS)-problemet (VERR_SVM_DISABLED), mens du booster din virtuelle enhed eller maskine, skal du flytte ned og følge den næste løsning.
Løsning 3: Ændring af antallet af CPU-kerner til 1
Softwaren tildeler mere end 1 CPU i systemindstillinger, hvilket tvinger enheden eller systemet til at bruge hardwarevirtualiseringen til at starte den virtuelle hosting.
Men hvis dit system eller maskine ikke er i stand til at understøtte det (hvis du ejer en Quad-core AMD eller noget tilsvarende), vil processen ikke afsluttes med succes, og du vil bemærke, at AMD-V er deaktiveret i BIOS (eller af værtens OS) (VERR_SVM_DISABLED) fejlmeddelelse i stedet.
Forhåbentlig kan du løse dette problem ved at ændre antallet af givne CPU’er til 1. Dette vil højst sandsynligt løse problemet. Her er de få grundlæggende trin, du skal gøre:
- Åbn Oracle VM VirtualBox, derefter skal du klikke til højre på de maskiner, der viser fejlen og derefter gå til Indstillinger
- I den virtuelle indstillingsmaskine skal du flytte til fanen System (ved at bruge undermenuen til venstre) og derefter få adgang til Processoren. Derefter skal du trække skyderen, som er tilknyttet Processor til 1 CPU og derefter klikke på OK at gemme det.
- Luk derefter indstillingsmuligheden eller menuen og start derefter dit virtuelle system eller din maskine igen. Den skal køre uden at AMD-V er deaktiveret i BIOS (eller af værts-OS)-fejlen (VERR_SVM_DISABLED).
Løsning 4: Ændring af versionen til Windows 7 eller Windows 2003 (hvis passende)
Denne rettelse har hjulpet mange af brugerne med at hente den sædvanlige funktionalitet på deres virtuelle maskiner. Her har vi en kort guide, der hjælper dig med at ændre den foreskrevne version af din virtuelle maskine:
- Åbn VM VirtualBox, derefter skal du klikke til højre på de maskiner, der angiver fejlen, og derefter gå til indstillingen Indstillinger.
- Fortsæt til undermenuen Generelt, som er under indstillingsmuligheden, og så skal du trykke på fanen Grundlæggende. Dernæst skal du revidere versionen ved at bruge rullemenuen i Windows 2003 eller Windows 7 og derefter klikke på OK for at gemme ændringerne.
- Dernæst skal du genstarte den virtuelle maskine for at se, om opstartsproceduren blomstrer, uden at AMD-V er deaktiveret i BIOS (eller af værts-OS) (VERR_SVM_DISABLED) fejl eller ej.
Så disse er rettelserne, som jeg håber fungerer for dig at løse fejlen på Windows 10.
Anbefalet værktøj til at gøre dit Windows-system fejlfrit
Hvis din Windows-pc/laptop kører langsomt eller viser fejl, så prøv den professionelle anbefalede PC Reparation Værktøj. Dette er virkelig et fantastisk værktøj designet af den professionelle til at løse forskellige Windows-problemer og fejl og løse det stædige pc-problem.
Det er et avanceret og multifunktionelt værktøj, der blot ved at scanne én gang, opdager og retter forskellige pc-fejl. med dette kan rette fejl som DLL-fejl, opdateringsfejl, korruption i registreringsdatabasen, BSOD-fejl og mange andre.
Hvis din Windows-pc fryser, mens du arbejder, kan dette værktøj også hjælpe dig med at komme dig over dette problem og forbedre pc-ydeevnen og meget mere.
Få PC Reparation Værktøj til at rette systemfilerskorruptioner og andre problemer
Konklusion
Så nu er det tid, for at opsummere.
Ved at bruge de ovenfor diskuterede løsninger kan du rette op på, at AMD-V er deaktiveret i BIOS (eller af værts-OS) (VERR_SVM_DISABLED), følg derefter de givne løsninger.
I denne artikel forsøgte jeg at give dig al information, og jeg håber, at denne artikel vil hjælpe dig med at knække fejlen.
Bortset fra det, hvis du kan lide denne artikel, så tryk venligst på like-knappen på din Facebook-side. Hvis du har spørgsmål, så kontakt vores eksperter på vores Facebook.
Held og lykke..!
Hardeep has always been a Windows lover ever since she got her hands on her first Windows XP PC. She has always been enthusiastic about technological stuff, especially Artificial Intelligence (AI) computing. Before joining PC Error Fix, she worked as a freelancer and worked on numerous technical projects.