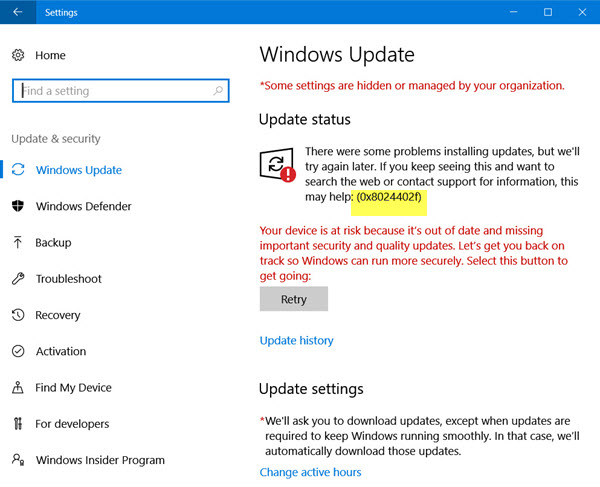
I denne blog diskuterer vi en irriterende fejl “Windows Update Error Code 0x8024402f” og forsøge at rette dem med flere testede løsninger.
Denne fejl er ikke kun begrænset til Windows 10, da flere andre operativsystemers (Windows 8.1, 8 og 7) brugere også har klaget over dette problem.
Denne fejl vises som regel under opdateringsprocessen, da vi ved, at flere opdateringer er frigivet af Microsoft for at forbedre systemets ydeevne eller tilføje funktioner.
Ifølge en Windows 10-bruger, da de forsøgte at downloade eller installere Creators Update, vises en fejlmeddelelse:
“Der var nogle problemer med at installere opdateringer, men vi prøver igen senere. Hvis du fortsætter med at se dette og vil søge på internettet eller kontakte support for information, kan det hjælpe (0x8024402f) “
Nogle andre årsager til Fejlkode 0x8024402f
- Når der opstår en intern fejl med Microsoft .NET Framework 4 Client Profile.
- På grund af, at der ikke foretages ændringer i netværksindstillingerne.
- Nogle gange kan abrupt Firewall-indstillinger forårsage dette problem.
- Når Microsofts server ikke kan håndtere antallet af opdateringsanmodninger.
Når denne fejlmeddelelse vises, forhindrer den dig i at downloade Seneste opdateringer.
Du skal ikke bekymre dig, da du nemt kan rette Opdateringsfejl 0x8024402f i Windows 10, 8.1, 8 eller 7. Alle nedenstående løsninger er nemme at anvende, men effektive, lad os anvende dem
Løsninger for at slippe af med Windows Update Error 0x8024402f
# 1: Fix netværksproblemer
Denne løsning er øverst, fordi netværksproblemet er den største synder for enhver Windows-opdatering. Hvis du lider af en hvilken som helst type opdateringsproblemer, skal du først og fremmest kontrollere internet- / netværksproblemer.
Anvend nedenstående trin:
- Gå til søgefeltet og skriv “Problemer med identitet og reparation af netværk”
- Vælg og kør “Identificer og reparer netværksproblemer”.
- Det scanner automatisk din pc for enhver form for netværk eller internet problem.
- Hvis et problem opdages, så vil det vise dig og bede dig om at rette det.
# 2: Tænd for Windows Firewall
- Søg efter “Firewall” og klik på Windows Firewall (Kontrolpanel).
- I venstre rude skal du klikke på Slå Windows-firewalls TIL eller FRA.
- Klik derefter på tænd for Windows Firewall, og klik derefter på OK.
Læs også: Guide til Fix popup-vinduet “Windows Support Alert”
# 3: Afinstaller Microsoft .NET Framework 4 Client Profile:
- Gå til Start> Kontrolpanel> Programmer og funktioner
- Find Microsoft .NET Framework 4 Client Profile
- Nu skal du afinstallere Microsoft .NET Framework 4 Client Profile
- Højreklik og vælg Afinstaller / Skift
- Afinstallationsprocessen kan tage et par minutter.
- Start derefter computeren igen
# 4: Slet SoftwareDistribution Folder
For at slette SoftwareDistribution-mappen skal du gennemgå den nedenfor givne 3-trins proces
Første trin: Stop Windows Update Service
- Åbn luk dialogboks ved at trykke på Windows + R
- Indtast: msc i boksen og klik på OK.
- Hvis der vises en UAC-advarsel, klik så på JA.
I Services-panelet finder du Windows Update-tjenesten.
Højreklik på Windows Update-tjenesten og vælg “Stop”
Andet trin: Slet mappen SoftwareDistribution.
Åbn Windows Stifinder og gå til C: \ Windows-mappen.
Søg og Slet mappen “SoftwareDistribution” ELLER du kan også omdøbe den til fremtidig brug.
Tredje trin: Start Windows Update Service
Når du har slettet SoftwareDistribution-mappen, skal du nu starte Windows Update Service
- Åbn luk dialogboks ved at trykke på Windows + R
- Indtast: msc i boksen og klik på OK.
- Hvis der vises en UAC-advarsel, klik så på JA.
I Services-panelet finder du Windows Update-tjenesten.
Højreklik på Windows Update service og vælg “Start”
# 5: Kør Windows Update Fejlfinding
Først og fremmest skal du downloade og køre Windows Update-fejlfindingsprogrammet baseret på dit operativsystem. Accepter derefter licensaftalen.
Vælg Klik på Opdag problemer og anvend rettelserne til (Anbefalet). Efter afslutningen af Windows Update fejlfinding proces og genstart derefter din computer.
Hardeep has always been a Windows lover ever since she got her hands on her first Windows XP PC. She has always been enthusiastic about technological stuff, especially Artificial Intelligence (AI) computing. Before joining PC Error Fix, she worked as a freelancer and worked on numerous technical projects.