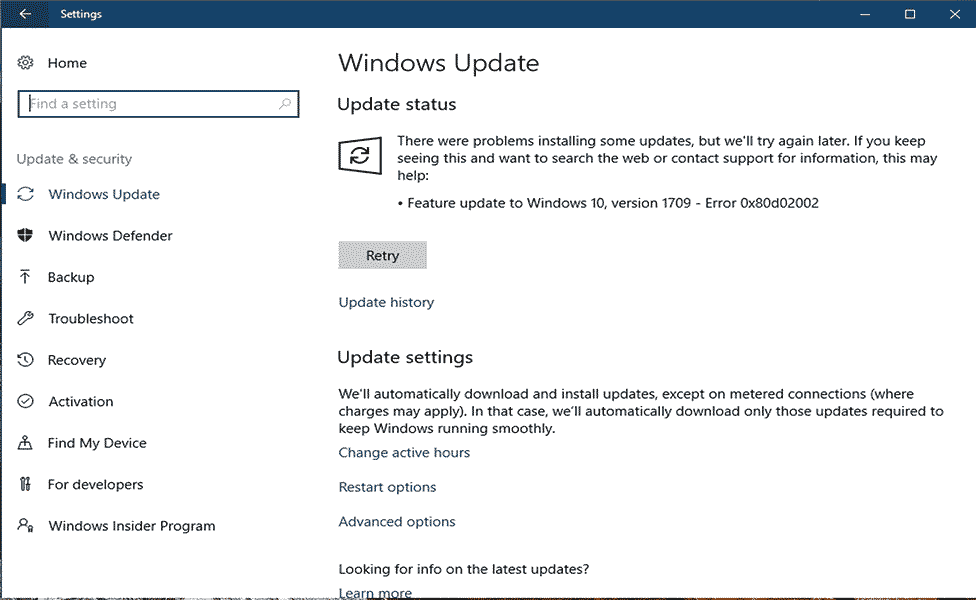Her er vi med en anden opdateringsfejl 0x80d02002, der er i modstrid med Windows 10-versionen 1803. Jeg fik denne opdateringsfejl under behandling af Windows 10 Fall Creators Update på min Windows 10-bærbar computer.
Når jeg har forsøgt at downloade denne opdatering, tager det mere end en time at forberede, og derefter startede installationsprocessen, men hele processen blev fast ved 79% med en fejlkode 0x80d02002.
Windows 10 Fall Creators Update er tilgængelig til download for de enheder, der overholdt minimumskravene. Du kan se den automatiske opdatering på Indstillinger -> Opdatering og sikkerhed.
Mange andre Windows 10-brugere fik opdateringsmeddelelsen nederst til højre på skrivebordet, der viser en meddelelse “Windows-funktion opdatering. Det er klar til at installere osv. “
Nu kommer til punktet, Sådan repareres 0x80d02002 i Windows 10? Jeg har anvendt flere rettelser til at overvinde fra denne irriterende opdateringsfejl, og installeret opdateringen uden nogen form for fejl. Så følg bare de givne rettelser en efter en, og kontroller problemet efter at have ansøgt dem.
Fix 1: Korrigér de regionale og sprogindstillinger
Hvis systemets regionale og sprogindstillinger ikke er korrekte, kan Windows Update-tjenesten kaste en fejlmeddelelse, og uden at indstille regionale og sprogindstillinger korrekt, downloader du aldrig den tilgængelige opdatering.
Følg nedenstående trin for at løse dette problem:
Trin 1: Klik på knappen Start, og gå derefter til Kontrolpanel
Trin 2: Klik derefter på klokken, sprog og region -> og derefter region.
Trin 3: Vælg fanen Format -> Format dropdown -> Vælg engelsk (Storbritannien).
Trin 4: I dette trin tilføjer vi dit sprog. For at gøre dette skal du klikke på sprogindstillingerne -> derefter Tilføj et sprog og tilføje et sprog. Når du har tilføjet sproget, skal du klikke på det og derefter Flyt op for at indstille det som dit første sprog. Endelig skal du gå ud af sprogvinduet.
Trin 5: Nu tilbage til regionvinduet, og klik derefter på Yderligere indstillinger. Her skal du kontrollere om værdierne er ens.
Trin 6: I dette trin sætter vi placeringen. Åbn Region-vinduet, og klik på Placeringen vælg dit land som Hjemsted, og klik derefter på OK.
Endelig forsøge at installere opdateringen.
Fix 2: Kør Windows Update Fejlfinding Tool
Fejlfinding i Windows Update er en af de effektive måder at slippe af med Windows Update-fejl. Derfor anbefales det at anvende Windows Update-fejlfindingsprogrammet én gang, og prøv at opdatere Windows-systemet igen.
Gå til Windows Indstillinger ved at trykke på Windows + I og Gå til Opdater og Sikkerhed og derefter Fejlfinding.
Vælg nu Windows Update og Kør The Troubleshooter
Denne fejlfinding vil kontrollere og reparere alle de relaterede problemer i Windows Update.
Når du har afsluttet fejlfindingstrinnene, skal du kontrollere opdateringerne.
Læs også: Top 10 testede løsninger til Fix Error Code 429 – En Runtime Error Windows 8
Fix 3: Prøv at nulstille Windows Update Components manuelt
Nogle gange kan brugeren på grund af korruptionen af Windows Update-komponenter ikke installere Windows Update. For at overvinde dette problem skal du nulstille dem manuelt. Følg nedenstående trin omhyggeligt:
Trin 1: Først skal du åbne kommandoprompt med Admin Privilege. For at gøre dette skal du trykke på Windows og X fra tastaturet og vælge kommandoprompt (Admin) fra menuen.
Trin 2: Når du har åbnet kommandopromptet, skal du nu køre de nedenfor angivne kommandoer en efter én. Tryk på Enter-tasten, efter at hver af kommandoerne har kørt disse kommandoer separat.
net stop wuauserv
net stop cryptSvc
net stop bits
net stop msiserver
ren C: \ Windows \ SoftwareDistribution SoftwareDistribution.old
ren C: \ Windows \ System32 \ catroot2 catroot2.old
net start wuauserv
net start cryptSvc
netto start bits
net start msiserver
pause
Når du har udført alle ovennævnte kommandoer, skal du nu afslutte kommandoprompten og forsøge at installere de tilgængelige opdateringer igen.
Fix 4: Sluk for VPN og Proxy
Nogle gange kan Windows Update Error 0x80d02002 blive vist på grund af forbindelsesproblemet. I dette problem kan deaktivering af VPN og proxy hjælpe dig. For at gøre dette skal du afinstallere enhver VPN-klient og genstarte din computer. Følg nedenstående trin:
Tryk på Windows + R for at åbne dialogboksen Kør.
Skriv inetcpl.cpl i dialogboksen Kør, og tryk på Enter.
Gå derefter til fanen Connection og klik derefter på LAN-indstillingerne.
Efter det skal du bekræfte Automatically Detect Settings og fjerne markering hvile andre muligheder.
Endelig skal du kontrollere de tilgængelige Windows-opdateringer igen.
Fix 5: Deaktiver alle Tredjepartstjenester
Åbn dialogboksen Kør (Tryk på Windows + R), og skriv msconfig og tryk derefter Enter-tasten. Systemkonfigurationsvinduet vises.
Gå nu til fanen Tjenester.
På dette trin skal du kontrollere til Hide all Microsoft-tjenester. Dette vil fremgå nederst i vinduet.
Klik derefter på Deaktiver alle og klik på Anvend -> OK.
Herefter skal du genstarte computeren.
Dette vil holde din computer eller bærbar computer i ren opstartstilstand.
Konklusion
Så det håber, at din computer er opdateret og fejlfrit efter at have anvendt de ovennævnte rettelser. Efter reparation af dette opdateringsproblem skal du nu scanne din pc med et professionelt reparationsværktøj til pc-fejl.
Denne software hjælper dig med at gøre din systemfejl fri og hurtig uden brug af noget manuelt. Det vil reparere flere pc fejl relateret til DLL-filer, registreringsdatabasenøgler, driverproblem og meget mere.
Derfor anbefales det at foretage en komplet scanning af dit system ved hjælp af dette værktøj.
Hardeep has always been a Windows lover ever since she got her hands on her first Windows XP PC. She has always been enthusiastic about technological stuff, especially Artificial Intelligence (AI) computing. Before joining PC Error Fix, she worked as a freelancer and worked on numerous technical projects.