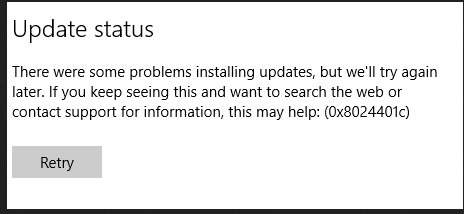
Hvis din pc fast, mens du installerer opdateringerne og ikke har nogen idé til at løse dette problem Så behøver du ikke at bekymre dig, som du nemt kan løse dette problem ved hjælp af nedenstående-givne løsninger. Før du anvender de givne rettelser, vil vi først grave ind i dette problem.
Hovedspørgsmålet er, hvorfor opstår 0x8024401c fejlen normalt? Svaret er meget almindeligt, denne opdatering er den samme som det andet opdateringsproblem. Denne fejl vises normalt på et hvilket som helst Windows 10-system på grund af flere interne og eksterne fejl.
Kun få af de almindelige årsager er den ustabile internetforbindelse, eller serveren opstod timeout for anmodningen, enhedsdrivere er forældede eller beskadiget, ødelagt eller forkerte poster i registreringsdatabasen, utilgængelige systemfiler, forkert installation af opdateringen, ufærdige installation un-installation eller af applikationerne, ødelagt Windows OS og mere.
Nu kommer vi til at begynde at anvende de givne løsninger en efter en;
Løsning 1: Prøv at opdatere de installerede systemdrivere
Det er allerede diskuteret, at de uhensigtsmæssige systemdrivere kan generere denne type opdateringsfejl.
For at overvinde den årsag bør vi afinstallere de generiske drivere og forsøge at installere de opdaterede drivere.
For at gøre det skal du anvende nedenstående trin:
Trin 1: Først skal vi åbne Enhedshåndtering, tryk derefter på Windows og X-tasten fra dine tastaturer, og klik derefter på Enhedshåndtering.
Trin 2: Vælg nu den ikke-aktive driver og højreklik på den og åbn Egenskaber.
Trin 3: Klik på fanen Detaljer og naviger til Ids-driveren i rullelisten.
Trin 4: Efter det skal du gå til fanen Driver og afinstallere driveren.
Trin 5: Nu skal du kopiere den første linje og indsætte i din internetbrowser for at søge efter den oprindelige fabrikants websted.
Trin 6: Download senest drivere og installer dem, og genstart derefter din pc.
Efter det forsøger du at opdatere dit system ved at downloade den tilgængelige opdatering.
Løsning 2: Brug Google DNS
Trin 1: Åbn Kontrolpanel, og klik derefter på Netværk og Internet.
Trin 2: Klik derefter på Netværks- og delingscenter og klik på Skift adapterindstillinger.
Trin 3: Vælg din Wi-Fi og dobbeltklik på den og vælg derefter dens Egenskaber.
Trin 4: Vælg derefter Internet Protocol Version 4 (TCP / IPv4) og klik derefter på Egenskaber.
Trin 5: Nu skal du kryds-markere på “Brug de følgende DNS-serveradresser” og skriv nedenstående DNS-server:
Foretrukken DNS-server: 8.8.8.8
Alternativ DNS-server: 8.8.4.4
Trin 6: Afslut fra alt, og du vil se, at fejlen 0x8024401c bliver fikset.
Løsning 3: Rediger indstillingerne ved hjælp af registreringseditoren
For at ændre indstillingerne i Registreringseditor, kan du nemt ændre indstillingen i Registreringseditor og rette fejlen 0x8024401c. For at gøre dette skal du følge nedenstående trin:
Trin 1: Åbn køreskærmen (Tryk på Windows-logotasten + R samtidig med tastaturet).
Trin 2: Indtast regedit i afkrydsningsfeltet, og klik på OK.
Trin 3: Registreringseditor vindue vises, nu er du nødt til at gå til HKEY_LOCAL_MACHINE> Software> Politikker> Microsoft> Windows> WindowsUpdate.
Trin 4: Klik på AU i Windows Update, og søg i UseWUServer.
Trin 5: Nu skal du erstatte de registreringsværdier, der findes i højre rude med 0 (nul).
Trin 6: Klik endelig på OK for at gemme ændringerne og genstart dit system for at installere opdateringen igen.
Løsning 4: Prøv at køre systemgendannelse
Trin 1: Igen åbne Kør boksen ved at trykke på Windows-tasten + R. Nu typen “sysdm.cpl” i feltet Kør, og klik på OK.
Trin 2: Vælg fanen Systembeskyttelse og vælg Systemgendannelse.
Trin 3: Klik på Næste, og vælg det foretrukne Systemgendannelsespunkt.
Trin 4: Følg instruktionerne på skærmen for at opnå systemgendannelse.
Trin 5: Genstart din pc, og du vil se, at Windows Updates Error 0x8024401c bliver fikset.
Løsning 5: Kør en ren boot til Fix 0x8024401c
For at gøre dette skal du følge nedenstående trin:
Trin 1: Åbn dialogboksen Kør (tryk på Windows + R).
Trin 2: I dialogboksen Kør skal du skrive msconfig og klikke på OK.
Trin 3: Klik på fanen Tjenester, og kontroller feltet ud for Skjul alle Microsoft-tjenester.
Trin 4: Klik på Deaktiver alle og gem disse ændringer ved at klikke på OK.
Trin 5: Genstart din pc / bærbar computer, og prøv at downloade opdateringen.
Læs også: Top 5 Løsninger til Fix Windows 10 Update Error 0x800703F1 og Make System fejl Gratis!
Løsning 6: Fjern markeringen fra iPv6 og gå med iPv4-netværket
Ifølge nogle brugere opstår denne fejl på grund af en fejlagtig forbindelse med servere, der resulterer i en timeout.
På grund af dette kan brugeren ikke downloade den tilgængelige opdatering og møde fejlmeddelelsen.
Følg de givne trin for at deaktivere iPv6-protokollen og gå med iPv4-netværket:
Trin 1: Åbn netværksforbindelsen, for at gøre dette skal du trykke på Windows-tasten + X samtidigt og vælge Netværksforbindelser.
Trin 2: Højreklik nu på forbindelses LAN eller Wi-FI, som du bruger i øjeblikket, og vælg Egenskaber.
Trin 3: Fjern markeringen i iPv6-boksen fra listen, og kontroller markeringen.
Trin 4: Gå til Windows Update og kontroller opdateringerne.
Løsning 7: Kør fejlfindingsprogrammet til Windows Update
Trin 1: Gå til indstillingen Windows Search og søg efter “fejlfinding”, og klik derefter på Fejlfinding.
Trin 2: Vælg indstillingen Vis i venstre vindue.
Trin 3: Vælg derefter Windows Update fra listen over fejlfindingscomputere.
Trin 4: Følg instruktionerne på skærmen og lad Windows Update Fejlfinding køre.
Trin 5: Til sidst genstart pc / laptop for at kontrollere problemet.
Løsning 8: Kør SFC
Trin 1: Først skal du åbne kommandoprompten med admin privilegium, at gøre dette, skal du trykke på Windows-tasten + X og klik derefter på Kommandoprompt (Admin).
Trin 2: Skriv derefter nedenstående to kommandoer en efter en i kommandoprompten og tryk enter-tasten.
Sfc / scannow
Trin 3: Når udførelsen af ovenstående kommandoer er færdig, genstart derefter din pc.
Løsning 9: Kør CHKDSK
Trin 1: Åbn kommandoprompten som vist i ovenstående metode.
Trin 2: Indtast og kør den givne givne kommando i kommandoprompten
CHKDSK C
Bemærk: Tryk på Enter-tasten for at køre kommandoen.
Trin 3: Tillad kommandoen at fuldføre og genstart din pc eller laptop.
Løsning 10: Kør DISM
Trin 1: Igen åbne kommandoprompten med admin tilladelse (Tryk Windows tast + X Vælg derefter Kommandoprompt (Admin))
Trin 2: Kør derefter de nedenfor givne kommandoer med en (tryk på Enter-tasten efter hver af kommandoen)
Dism / Online / Cleanup-Image / CheckHealth
Dism / Online / Cleanup-Image / ScanHealth
Dism / Online / Cleanup-Image / RestoreHealth
Trin 3: Lad DISM-kommandoen køre og afslutte.
Hvis du stadig ikke kan opdatere dit Windows 10-system på grund af fejlkoden, så prøv nedenstående kommandoer:
Dism /Image:C:\offline /Cleanup-Image /RestoreHealth /Source:c:\test\mount\windows
Dism /Online /Cleanup-Image /RestoreHealth /Source:c:\test\mount\windows /LimitAccess
Bemærk: Her skal du ændre C: \ RepairSource \ Windows med den sti, hvor du har den reparation kilde (Windows installation eller gendannelsesdisk).
Til sidst, er du nødt til at genstarte computeren og kontrollere que din pc er i stand til at hente og installere opdateringen eller ej.
Det er håbet, at efter at have anvendt ovenstående metoder bliver dit system fejlfrit og opdateret.
Hvis du har nogen form for spørgsmål eller forespørgsel så kan du direkte spørge @ http://assk.pcerror-fix.com
Hardeep has always been a Windows lover ever since she got her hands on her first Windows XP PC. She has always been enthusiastic about technological stuff, especially Artificial Intelligence (AI) computing. Before joining PC Error Fix, she worked as a freelancer and worked on numerous technical projects.