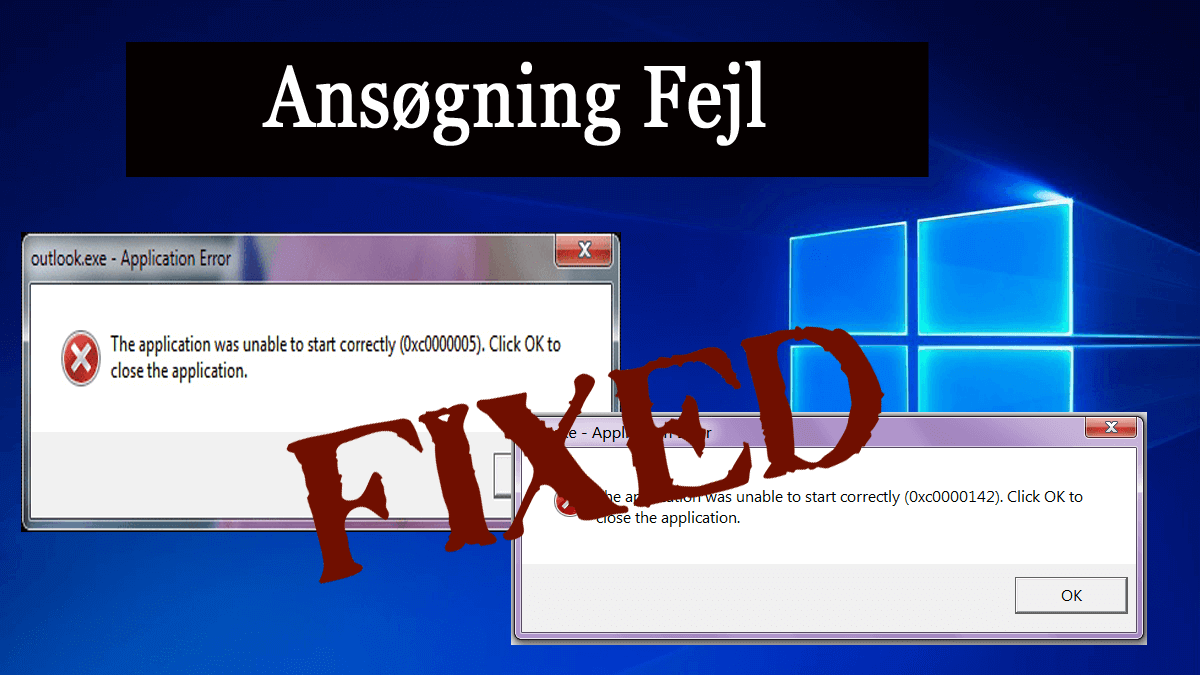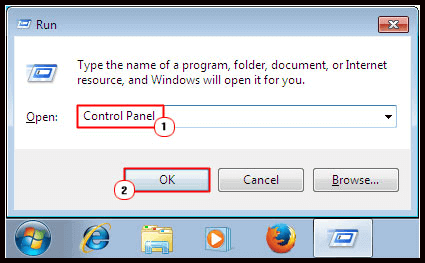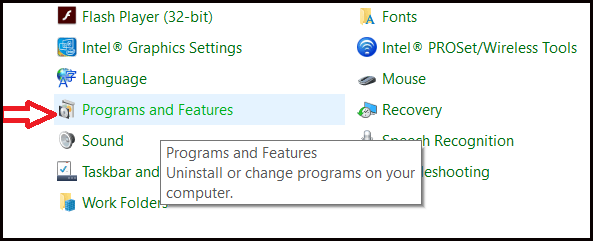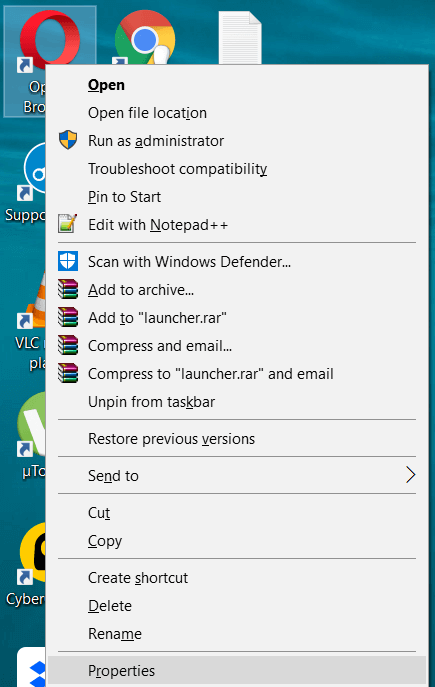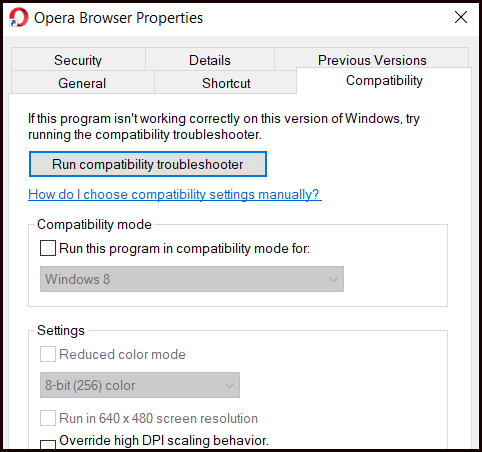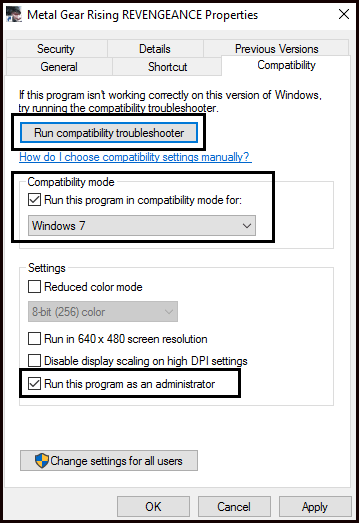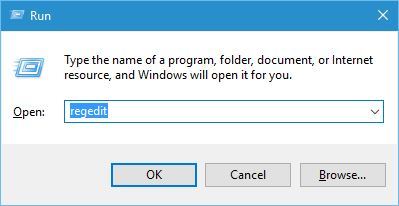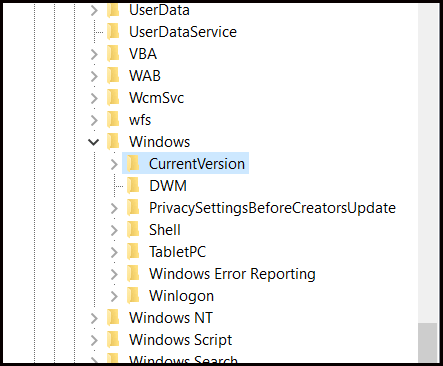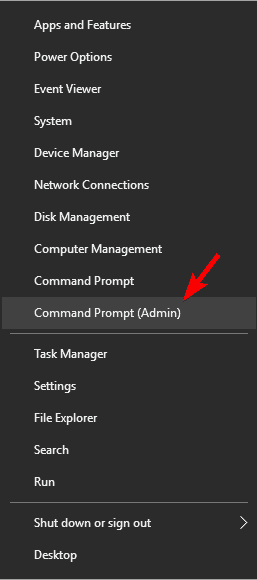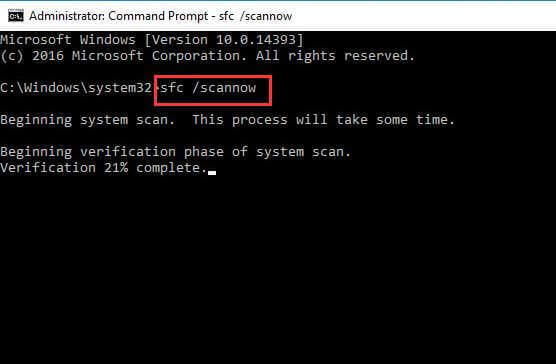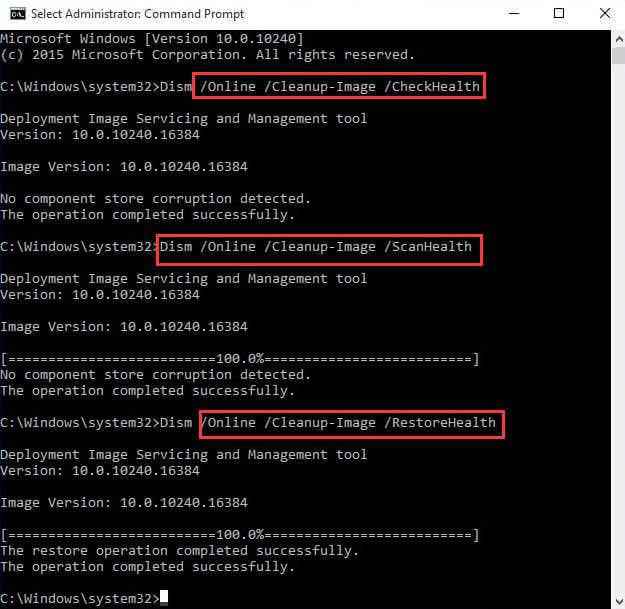Er du i stand til at køre nogen af det installerede program på din Windows 10? Installerede applikationer kan ikke indlæses med fejlkoden 0xc0000142 eller 0xc0000005?
Hvis dit svar på alle ovennævnte spørgsmål er JA, er du på det rigtige sted, her i denne blog vil vi diskutere applikationsfejl 0xc0000142 og 0xc0000005 sammen med deres mulige løsninger,
Så lad os starte,
Der er mange årsager, der kan udløse “Programmet kunne ikke starte korrekt (0xc0000142) Klik på OK for at lukke applikationen.” Fejlmeddelelse.
Når dit system kaster denne fejl fra det tidspunkt, bliver du ikke i stand til at køre nogen af de installerede apps, og Windows-system fortæller dig, at applikationen ikke kunne starte. Ligegyldigt hvor mange gange du lukker og kører appen, men fejlen løser sig ikke magisk, fordi den ikke er afslappet. Den faktiske årsag er DDL, det lancerer applikationen er usigneret eller digitalt er ikke længere gyldig.
Metoder til at Løse Application Error 0xc0000142 og 0xc0000005
Denne fejl kan let rettes ved hjælp af nedenstående givne manuelle metoder, men det anbefales kun at følge disse metoder, hvis du har noget ekstra viden om pc-registreringsdatabasen. Hvis du ikke har mere viden til at køre disse løsninger, skal du undgå at anvende nogen af de manuelle måder. Som en enkelt fejl, mens du udfører de givne metoder, kan skade din Windows PC permanent, og for at få adgang til dit system igen, skal du geninstallere operativsystemet igen.
Hvis du er bekendt med handlingerne i registreringsdatabasen editor og har evnen til at anvende de gale tricks, skal du anvende de givne løsninger. Men først skal du oprette en komplet sikkerhedskopi af din registreringsdatabase for at springe over eventuelle fremtidige fejl eller problemer.
Fix 1: Prøv at reparere den beskadigede applikation
Som vi allerede har lært, at “applikationen ikke kunne starte korrekt (0xc0000142)” fejlen er forårsaget på grund af funktionsfejl eller korruption i de installerede programmer, så først prøver vi at fjerne eller reparere den beskadigede eller fejl, der viser app og tjek for problemet igen. For at gøre dette, følg nedenstående trin en efter en:
Trin 1: Åbn runboksen ved at trykke på Win + R-tasterne samtidigt, og skriv derefter Kontrolpanel og tryk på OK.
Trin 2: Efter det skal du vælge Program og funktioner.
Trin 3: Og højreklik derefter på fejlen, der viser programmet, du vil afinstallere, og vælg ‘Afinstaller’.
Efter afinstallation skal du downloade en ny kopi af den afinstallerede app og derefter prøve at installere dem igen.
Fix 2: Kompatibilitetstilstand
Ifølge flere folk fik de løst dette problem ved at køre synderprogrammet i kompatibilitetstilstand.
Så inden du anvender nogen kompliceret løsning, skal du gå med denne rettelse. Følg nedenstående trin omhyggeligt:
Trin 1: Højreklik på den skyldige applikation og vælg Egenskaber.
Trin 2: Gå derefter til fanen Kompatibilitet efter det.
Trin 3: Klik på Kør kompatibilitetsfejlfinding.
Prøv at køre applikationen igen. Hvis alt er ok, skal du gemme indstillingen. Men hvis du stadig står over for det samme problem, skal du anvende følgende trin:
Trin 1: Klik på afkrydsningsfeltet på Kør dette program i kompatibilitetstilstand.
Trin 2: Vælg det operativsystem for den driver, du bruger, efter det.
Trin 3: Nu skal du igen sætte et kryds ved at køre dette program som en administrator.
Trin 4: Anvend endelig disse ændringer og afslutt. Prøv at køre applikationen igen for at kontrollere, om problemet er.
Fix 3: Download opdaterede C ++, DirectX & .Net Framework
Fejlen 0xc0000142-meddelelsen kan skyldes fejl eller adware, der findes i C ++, .Net Framework & DirectX-modulet på systemet.
Så det anbefales at downloade eller opdatere C ++, .Net Framework & DirectX-modul tilgængeligt på din computer.
Download C ++ seneste version ved hjælp af Microsofts officielle URL: https://support.microsoft.com/en-us/help/2977003/the-latest-supported-visual-c-downloads
Download DirectX seneste version fra Microsofts officielle URL: https://www.microsoft.com/en-in/download/details.aspx?id=17431
Download den seneste version af.Net Framework fra Microsofts officielle URL: https://www.microsoft.com/en-in/download/details.aspx?id=30653
Fix 4: Modificere registreringsdatabasen
Nogle gange bliver det ikke i stand til at afinstallere programmet helt fra Windows-systemet. Hvis dette er tilfældet, kan det muligvis udløse applikationsfejl 0xc0000142 og slå cmd.exe ikke i stand til at starte korrekt. For at overvinde dette problem skal du følge nedenstående trin én efter én:
Trin 1: Først skal du åbne vinduet registreringsdatabaseeditor. For at gøre dette, tryk på Win + R og skriv “regedit” i dialogboksen.
Trin 2: Gå efter følgende placering, når du har åbnet registreringseditorvinduet:
HKEY_CURRENT_USER \ SOFTWARE \ Microsoft \ Windows \ CURRENTVERSIONRUN
Trin 3: Gå til højre kolonne og slet programmets segmenter.
Trin 4: Efter at have ændret de påkrævede ændringer, skal du afslutte vinduet og genstarte din pc.
Fix 5: Download de friske DLL filer
DLL-filer spiller en vigtig rolle i udførelsen af ethvert installeret program og tjenester. I denne løsning vil vi forsøge at løse de usignerede DLL-filer, der er relateret til apps. Følg de givne tricks for at rette DLL-filer:
Kør SFC Scanner
SFC Scanner er et indbygget værktøj til at reparere forskellige systemrelaterede problemer. Dette indbyggede værktøj vil også hjælpe dig med at slippe af med afgørende manglende DLL-filer på Windows-systemet.
For at køre SFC-kommandoen skal du først åbne kommandoprompten med admin-privilegium. For at gøre dette skal du højreklikke på knappen Start Menu og vælge Kommandoprompten (Admin).
Kør nu den givne kommando og tryk på Enter-tasten:
sfc / scannow
Denne kommando vil tage tid at afslutte. Genstart computeren, og kontroller, om problemet er.
Kør DISM
DISM-kommandoen er den samme som SFC, men den er mere effektiv. DISM står for Deployment Image & Servicing Management tool, det bruges, når SFC Scanner ikke reparerer de beskadigede systemfiler og finder den vigtige DLL-fil.
Følg nedenstående trin for at køre DISM:
Trin 1: Åbn kommandoprompten med admin-privilegiet som vist i SFC-processen.
Trin 2: Og derefter skal du køre følgende kommando vha. Kommandoprompten. Skriv kommandoen, og tryk på Enter-tasten:
DISM /Online /Cleanup-Image /RestoreHealth
Denne kommando vil også tage et par gange at udføre.
Trin 3: Genstart computeren, og kontroller, om problemet er.
Automatisk løsning: Windows-reparationsværktøj
Efter at have rettet applikationsfejl 0xc0000142 og 0xc0000005 ved at anvende de ovennævnte løsninger nu, skal du scanne dit system med et professionelt Windows-reparationsværktøj. Dette er for de skjulte fejl, der ikke kan rettes ved manuelle metoder.
Så download dette værktøj, og kør det for at løse eventuelle skjulte fejl uden behov for professionelle færdigheder. Det betyder, at du kan reparere enhver Windows-fejl uden at skrive nogen kommando manuelt.
Du skal blot downloade dette værktøj, installere det og køre applikationen, scanne det system, det vil automatisk registrere og reparere eventuelle problemer i din Windows-registreringsdatabase. Så det er den bedste måde at slippe af med applikationsfejl.
Få Windows-værktøj til reparation af forskellige Windows-relaterede fejl og problemer
Konklusion
Her har jeg leveret oplysningerne såvel som rettelser til løsning af applikationsfejl 0x0000142 og 0xc0000005. Det forventes, at dit Windows-system efter anvendelse af de ovennævnte løsninger er kommet til sin normale tilstand.
Håber, at denne artikel hjalp dig med at løse dit problem og gøre din Windows-ydelse glat.
Hvis du har nogle forslag eller forespørgsler, kan du stille i kommentarafsnittet.
Hardeep has always been a Windows lover ever since she got her hands on her first Windows XP PC. She has always been enthusiastic about technological stuff, especially Artificial Intelligence (AI) computing. Before joining PC Error Fix, she worked as a freelancer and worked on numerous technical projects.