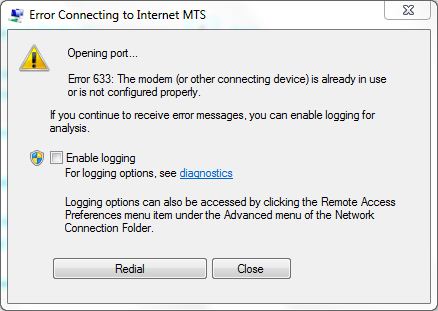
I denne blog diskuterer vi om et irriterende problem – “Fejl 633: Modemet er allerede i brug eller ikke konfigureret korrekt”, der er det samme som de ovenfor beskrevne fejl, da det også begynder at vises efter opdatering til Creators Update.
Læs også: Hvordan at fastsætte 0xc00007b / 0xc000007b fejl (Alle PC Spil & Software) på Windows 7, 8 & 8.1
Årsager til “Fejl 633: Modemet er allerede i brug eller ikke konfigureret korrekt”
Der er mange årsager, der kan udløse denne type problemer, som forældede eller beskadigede systemdrivere, ændrede systemindstillinger, der almindeligvis sker efter opdateringsprocessen, samme TCP-port, som enheden forsøger at oprette forbindelse til internettet, der bruges af en anden app eller enhed og mere.
Hvis du lider af denne fejl, kan den første løsning, der kan ordne Fejl 633, frakoble eller slukke for den internetenhed, du bruger, efter at du har taget stikket af for at genstarte din computer og tilslutte eller tænde internettet igen. Prøv at oprette forbindelse til internettet for at se, om problemet er fast eller ej.
Hvis problemet stadig er fastgjort, skal du anvende nedenstående løsninger:
Rette op 1: Reservere TCP porten
- Åbn Kør dialogboksen ved at trykke på Windows-tasten + R, i denne boks type regedit, og tryk Enter-tasten.
- Registry Editor-vinduet vises, du skal navigere til HKEY_LOCAL_MACHINE \ SYSTEM \ CurrentControlSet \ Services \ Tcpip \ Parametersdirectory.
- Klik på Rediger -> Ny -> Multi-strengværdi.
- Skift navnværdien til ReservedPorts.
- Dobbeltklik nu på ReservedPorts-værdien og indtast værdien 1723-1723.
- Tryk på OK for at gemme den nye værdi og afslut fra Registerredigering.
Rette op 2: Brug indbygget fejlfinding
- Åbn indstillinger for indstillinger og vælg den fejlfinding, der findes i den venstre rude.
- Udfør nu både Internet Connections og Network Adapter Troubleshooters.
Rette op 3: Fjern / Afinstaller alle irrelevante Internet Device Programs
Hvis dit system indeholder uønskede programmer eller applikationer (internet booster, tredjepart værktøj kommer med modem osv.), Som ikke er nødvendige for internettet modem eller system derefter afinstallere dem. Følg nedenstående trin:
- Gå til startmenuen.
- Søg “Tilføj eller fjern programmer”.
- Vælg Tilføj eller fjern programmer fra søgeresultatet.
- Højreklik på dem, og klik derefter på Afinstaller og følg un-installationsprocessen.
Når du har fjernet hele den uønskede app, skal du genstarte computeren og forsøge at oprette forbindelse til internettet.
Rette op 4: Opdater netværksadapterens drivere
- Åbn kørsel dialogboksen (Tryk på Windows + R)
- Skriv devmgmt.msc i dialogboksen Kør, og tryk på Enter-tasten for at starte Device Manager.
- Dobbeltklik nu på netværkskortet.
- Find netværksadapteren, der findes under netværksadaptere, højreklik på den og klik på Update Driver Software ….
- Klik på Søg automatisk for opdateret driverprogramvare, vinduet søger automatisk efter de nyeste drivere.
BEMÆRK: Du kan også bruge et professionelt driver opdateringsværktøj til dit system. Den vil automatisk søge og opdatere alle forældede eller korrupte systemdrivere.
Rette op 5: Afinstaller (og geninstaller) din netværksadapter
- Åbn igen dialogboksen Kør dialogboksen ved at trykke på Windows-tasten + R
- Skriv devmgmt.msc i dialogboksen Kør, og tryk på Enter-tasten for at åbne Enhedshåndtering.
- Dobbeltklik på netværksadapterne.
- Find netværksadapteren, der findes under netværkskortet, højreklik på den og vælg Afinstaller.
- Aktivér Slet driverprogrammet til denne enhedsindstilling ved at markere afkrydsningsfeltet sammen med det, og klik på OK.
- Efter uninstallationsprocessen skal du klikke på Handling> Scan for hardwareændringer. Dette vil fortælle Windows at geninstallere netværksadapteren og dens drivere automatisk.
- Når geninstallationen af netværksadapteren og dens drivere er færdig, skal du genstarte din computer.
Konklusion:
Alle ovenstående løsninger er meget effektive og testede, da det allerede er diskuteret, at der er flere årsager, så det er ikke sikkert, hvilke løsninger der løser dit problem. Så det anbefales at anvende alle de givne rettelser en efter en.
Du kan også gå med en professionel pc fejl reparation værktøj, dette værktøj er en af de bedste måde at overvinde fra system fejl automatisk. Hvis du ikke kan anvende ovennævnte givne manuelle løsning på grund af manglende viden, skal du gå med dette værktøj. Dette løser alle typer af driverrelaterede problemer, registreringsfejl, DLL-fejl og mere.

Always up to help others with their PC-related issues, Jack loves to write on subjects such as Windows 10, Xbox, and numerous technical things. In his free time, he loves to play with his dog “Bruno” and hang out with his friends.