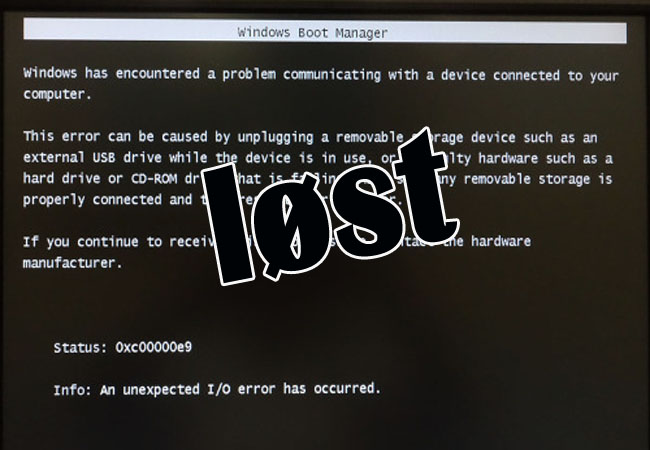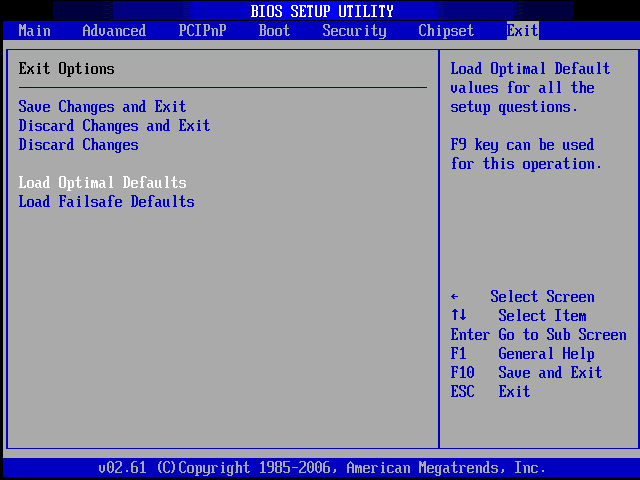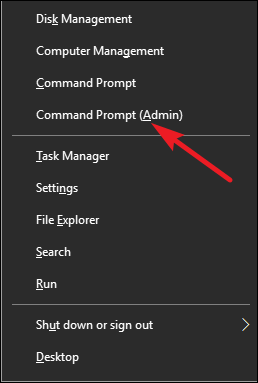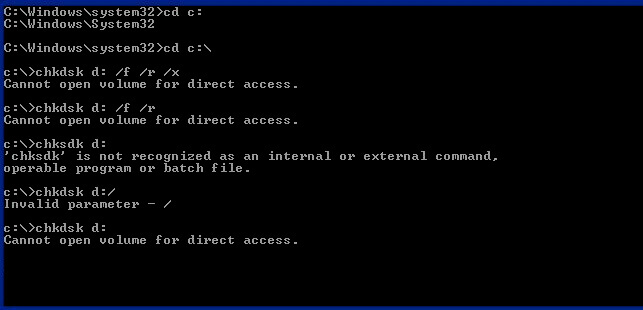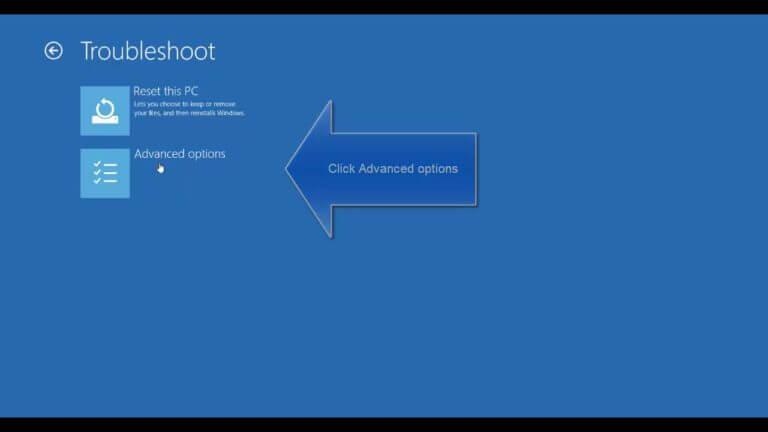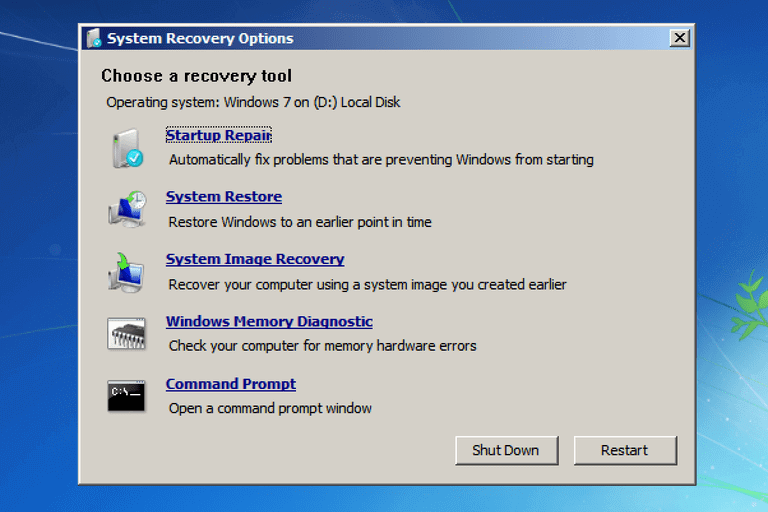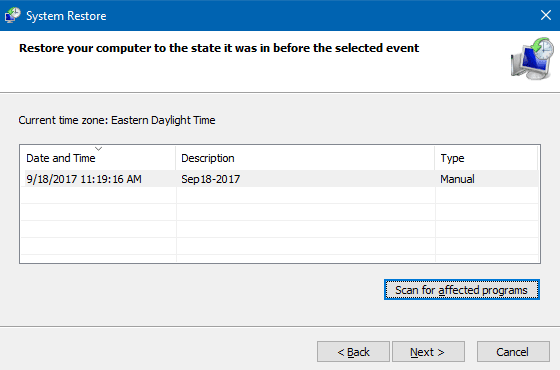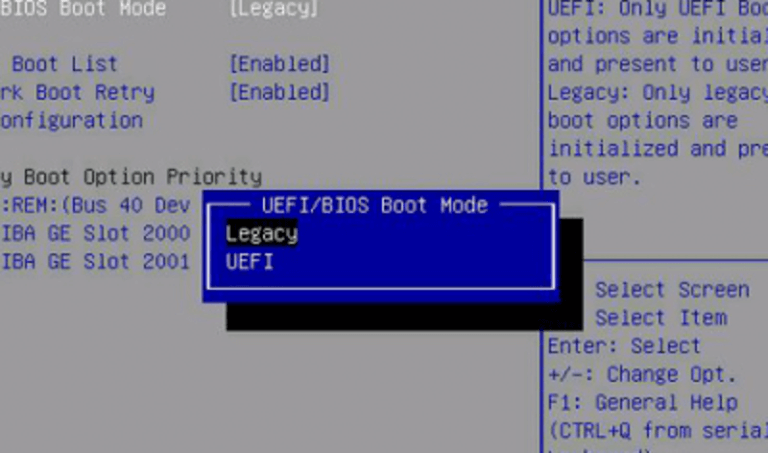Viser din Windows 10 computer / bærbar computer Fejlkode 0xc00000e9 med en skærm med blå skærm (BSOD) ELLER sammen med fejlen “En uventet I / O-fejl er opstået”?
Hvis dit svar er JA, er du nødt til at tackle dette problem så hurtigt som muligt, fordi uvidenhed kan påvirke hele dit computersystem og gøre det utilgængeligt.
Denne fejlmeddelelse kan vises på ethvert trin – mens du spiller spil, under Windows opstart, browsing på internettet og andre
Mange Windows 10-brugere kæmper i øjeblikket med denne fejlkode 0xc00000e9. Fejlen 0xc00000e9 vises, når du starter dit Windows 10-system og forhindrer brugerne i at få adgang til systemet.
Denne BSOD viser, at “Windows stødte på et problem med at kommunikere med en enhed, der er tilsluttet din computer” og giver to muligheder, den første mulighed er “Kør Windows gendannelse” og den anden mulighed “Start Windows normalt“. Uanset hvilken mulighed du vælger, da det fører dig til den samme 0xc00000e9 BSOD.
Fejlen 0xc00000e9 er meget kompleks og er nødvendig for at løse det så hurtigt som muligt.
Windows-operativsystemer er afhængige af, at systemfilerne starter og kører alle installerede apps og software effektivt. Så det anbefales at sikre sig, at alle systemfiler er i funktionsdygtig tilstand.
Årsager til Windows 10 Fejlkode 0xc00000e9
- Korrupt eller beskadiget harddisk.
- Forkert eller tab forbindelse af harddiskledninger.
- Beskadiget eller korrupt USB eller DVD.
- Fejlagtige Windows-opdateringer.
- Uønskede eller ukonfigurerede eller korrupte registreringsdatabase filer.
- Forældede systemdrivere.
Alle de ovennævnte punkter er de vigtigste mulige årsager til 0xc00000e9 Uventet I / O-fejl. Der er mere end én årsag til denne fejl, så vi er nødt til at anvende flere metoder til at løse denne fejl.
Denne blog indeholder alle de tricks og metoder til at håndtere systemfiler, HDD-fejl, hardwarefejlfinding og mere.
Anvend dem alle en ad gangen, og kontroller, om din fejl er efter din pc, når du har anvendt hver af dem.
Table of Contents
Sådan rettes fejlkode 0xc00000e9 Windows 10
Fix 1: Rediger Bios-indstillinger
Jeg har opført denne løsning øverst, fordi det er meget effektivt at rette fejlkode 0xc00000e9. Ved at nulstille BIOS eller indstille den til dens standardkonfiguration kan du overvinde denne irriterende fejlmeddelelse.
- Først og fremmest skal du trykke på genstart-knappen, og når logo-skærmen vises, skal du fortsætte med at trykke på F2, DEL eller F10-tasten (det afhænger af systemet). Dette åbner vinduet BIOS-indstillinger.
- Vælg “Indlæs optimale standarder“.
- Gå nu til pc’s HDD-indstillingskonfiguration, der findes i afsnittet “Avanceret“. Nu skal du konfigurere indstillingen til enten AHCI eller IDE.
- Efter det skal du gemme indstillingerne og derefter genstarte Kontroller for fejlen, håber du, at når du har anvendt denne løsning korrekt, vil du aldrig møde denne fejl.
BEMÆRK: Du skal prøve begge indstillinger AHCI og IDE en efter en. Hvis AHCI ikke fungerede, så anvend IDE eller IDE ikke fungerede, så gå til AHCI.
Fix 2: Sørg for, at dit systems SATA-kabler er korrekt forbundet
Hvis du bruger en pc, ikke en bærbar computer, skal du kontrollere de ældre SATA-kabler på din pc. Sørg for, at den er i funktionsdygtig tilstand og tilsluttet korrekt.
Men hvis du bruger et ældre SATA-kabel ELLER tilslutter et SATA II-kabel med en SATA III-port og harddisk, vil systemet aldrig give en tilstrækkelig dataoverførselshastighed.
Hvis dette er tilfældet, kan OS ikke kommunikere korrekt med den tilsluttede HDD og udløse denne fejlkode. Følg nedenstående trin omhyggeligt;
- Luk computeren, og afbryd strømkablet.
- Åbn CPU-kabinettet, og find harddisken og SATA-porten.
- Nu skal du udskifte OLD-kablet med et NYERE.
Dette trin er kun for de brugere, der har erfaring med at håndtere de interne hardwareforbindelsesscenarier.
Fix 3: Kør Kontrollere Disk Scanning
En harddisk med dårlige sektorer, diskfejl eller fejl i filsystemet kan føre til visning af denne fejlkode 0xc00000e9 i Windows 10-computere. En check-disk-scanning scanner din harddisk for eventuelle fejl og løser den. Følg nedenstående trin for at køre Check Disk (CHKDSK):
- Start din enhed i fejlsikret tilstand (Shift + genstart)
- Skriv cmd i søgefeltet, højreklik på kommandoprompten og Kør som administrator
- Skriv chkdsk / f / r og Enter. Efter afsluttet scanningsproces skal du genstarte computeren.
Efter at have udført alle kommandoer, genstart dit system.
Nå, nogle gange chkdsk-kommandoen også sidder fast eller fryser, mens du scanner, så hvis du støder på problemet, skal du læse artiklen, hvordan du løser CHKDSK, der sidder fast i Windows 10.
Fix 4: Udfør opstartreparation
Det er nødvendigt at kontrollere for de korrupte eller beskadigede systemfiler, fordi manglende systemfiler også kan forårsage 0xc00000e9 Windows 10
Du kan gå med Startup Repair-funktionen for at løse systemkorruption. Startreparation er også kendt som et Windows-gendannelsesværktøj, ved hjælp af dette kan du løse visse systemproblemer.
Følg de givne trin omhyggeligt.
1: Du skal tænde og slukke for din pc / bærbare computer mere end 3 gange
2: Du vil se, at Windows 10 starter i diagnosticeringstilstanden efter at have tændt for din pc tredje gang. Klik på Avancerede indstillinger fra gendannelsesskærmen.
3: Klik på Fejlfinding, og klik derefter på Avancerede indstillinger. Klik sidst på Start-reparation.
Fix 5: Genopbyg Boot Manager
Før du anvender denne løsning, skal du først forberede et startbart USB-drev.
Besøg det officielle Microsofts websted, og download ISO-filen og opret et startbart Windows 10-installationsmedie. Hvis du ikke ved, hvordan man opretter et startbart Windows 10-installationsmedie, skal du besøge: https://support.microsoft.com/en-us/help/15088/windows-create-installation-media
Når du har forberedt det startbare USB-drev, skal du følge nedenstående trin:
- Tilslut USB eller DVD med dit system, og start din pc op.
- Tryk på en vilkårlig tast for at starte pc’en / den bærbare computer fra det startbare drev.
- Vælg Sprog, tid, valuta, tastatur / indtastningsmetode, og tryk på Næste.
- Vælg nu at reparere din pc (IKKE installere Windows).
- Efter det skal du vælge den type OS, du vil rette, og klikke på Næste.
- Valg af systemgendannelse vises, vælg Kommandoprompt.
Nu, i kommandoprompten, skal du indtaste de nedenfor givne kommandoer en efter en. Tryk på Enter-tasten efter hver af dem:
cd /d Partition:\Windows\System32
bcdedit /enum all
bcdedit -create {bootmgr} -d “Description”
bcdedit -set {bootmgr} device partition=Partition:
bcdedit /displayorder {GUID}
bcdedit /default {GUID}
bcdedit /timeout Value
Fix 6: Systemgendannelsespunkter
Hvis alle ovennævnte rettelser ikke fungerer, kan du gennemgå en systemgendannelse. Først skal du prøve at rulle systemet tilbage til et af de foregående gendannelsespunkter. Nu skal du finde et gendannelsespunkt, når din computer fungerede korrekt, så følg blot nedenstående trin:
- Når du starter fra Windows-installationsdisken, skal du gå til Avancerede gendannelsesindstillinger.
- Vælg systemgendannelse; nu vises listen over gendannelsespunkter.
- Du skal vælge det punkt, som du vil fortsætte, men du skal sørge for, at det er fra før fejlen opstod.
Fix 7: Indstil din harddisk som den første Boot-enhed
Indstil din harddisk, da den første boot-enhed i BIOS / UEFI også nogle gange kan løse problemet.
- Indtast din BIOS. Dette kan gøres ved at trykke på en foruddefineret knap i producenten under POST-skærmen. Den knap kan være enten F2, F12, ESC, Backspace osv., Og inden Windows starter, finder du den på POST-skærmen. Nu skal du hurtigt trykke på den for at åbne BIOS / UEFI-værktøjet.
- Se efter Boot-indstillingerne. Hvis ikke alle BIOS / UEFI-hjælpeprogrammer har instruktioner til navigation i bunden eller højre side af skærmen – brug dem for at komme til menuen.
- Fra Boot-indstillingerne skal du se på startprioriteten. Sørg for, at den første boot-enhed er din harddisk. Brug nu navigationsinstruktionerne for at opnå det og sæt harddisken øverst på listen over opstartsenheder.
- Afslut med at gemme dine ændringer og genstarte din enhed. Dette skal løse dit problem.
Bedste & nem løsning til at rette fejlkode 0xc00000e9 Windows 10
Hvis ovenstående manuelle løsninger ikke fungerer med at løse fejlkoden 0xc00000e9 i Windows 10, kan du bruge dette specialiserede professionelle anbefalede Windows Reparere Værktøj. Dette værktøj er meget avanceret, som detekterer problemet meget let ved at scanne én gang og således løse de forskellige fejl i Windows 10.
Ved hjælp af dette værktøj kan du løse enhver form for fejlproblemer såsom DLL-fejl, beskadigede filer eller andre almindelige problemer. Desuden løser det ikke kun fejlene, men optimerer også Windows PC-ydelsen.
Få Windows Reparere Værktøj, så du nemt kan rette fejlkode 0xc00000e9
Afsluttende ord
Efter at have prøvet de ovennævnte metoder kan du nemt løse fejl 0xc00000e9 i Windows 10. Alle disse rettelser er meget nemme at anvende, så du kan prøve det uden teknisk hjælp eller computerfærdigheder.
Hvis du imidlertid ikke er i stand til at følge de givne manuelle løsninger, kan du frit køre Windows-reparationsværktøjet for at løse fejl 0xc00000e9 Windows 10.
Forhåbentlig hjælper de ovennævnte løsninger dig med at slippe af med fejlkoden 0xc00000e9.
Hardeep has always been a Windows lover ever since she got her hands on her first Windows XP PC. She has always been enthusiastic about technological stuff, especially Artificial Intelligence (AI) computing. Before joining PC Error Fix, she worked as a freelancer and worked on numerous technical projects.