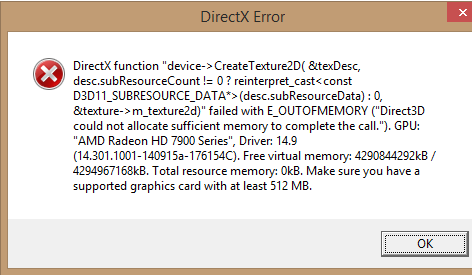Er dit system/din bærbare computer vist DirectX-fejl efter opdatering til Windows 10-ophavsmandens opdatering? Hvis “JA” skal du ikke bekymre dig og bare følge / anvende de givne løsninger for at slippe af med DirectX-fejl.
Så hvis du får DirectX-fejl efter opgradering til Windows 10, kan du besøge ovenstående blog.
Men systemet viser DirectX-fejl, efter at Creators Update, og derefter under givne løsninger vil hjælpe dig med at slippe af med dette problem.
Om DirectX
I Windows 10-systemer er DirectX ansvarlig for at køre multimedieapplikationer med lethed for at give brugerne en stor oplevelse.
Det er en af de nødvendige dele af Windows 10, og alle multimedieapplikationer er afhængige af at den skal udføres uden nogen fejl.
Når DirectX bliver beskadiget på grund af et internt eller eksternt problem, så fra den tid, når du prøver at køre og multimedieapp som et spil, kaster computeren en DirectX-fejl.
Hvis du lider af denne type situation, skal du reparere DirectX med de nedenfor givne tricks. Du skal blot anvende nedenstående fejlfinding nøje og Rette op DirectX fejlfejl.
Læs også: Rettelser til SmartScreen Filter Fejl i Windows 10 og 8,1
Sådan repareres DirectX-fejl efter opdatering til Windows 10 Creators opdatering?
Rette op 1: Tilbagekald til den tidligere DirectX-version for at reparere DirectX-fejl efter opdatering af Windows 10-skabere
- Efter installation af Creators opdatering en gang på grund af uarbejdsdygtighed kan brugeren få direkte fejl i DirectX.
- Opdatering til den seneste opdatering af Windows 10 kan skabe problemer med inkompatibilitet mellem nogle af de installerede applikationer og den aktuelle DirectX.
- For at overvinde denne situation skal du downloade og installere den tidligere DirectX-version. For at gøre dette skal du blot følge nedenstående trin:
- Først skal du besøge Microsofts DirectX-downloadside og downloade det relevante “DirectX End-User Runtime Web” installationsprogram
- Klik på “Download” knappen og derefter “Next” knappen
Bemærk: Efter at du har klikket på “Download”, vises nogle andre anbefalede downloads også markere dem, hvis du ikke vil have dem.
- Følg instruktionerne på skærmen fra Microsoft eller DirectX installationsprogrammet for at installere DirectX
- Efter installationen skal du genstarte pc / laptop og kontrollere, at DirectX-fejlene er faste eller ej.
Rette op 2: Hent Visual C ++ Redistributables og Rette op DirectX Fiasko
Nogle gange, når filen af Visual C ++ Redistributables bliver forkert placeret, kan DirectX-fejl vises. Så det anbefales at downloade og installere den nyeste pakke med Visual C ++ Redistributables og kontrollere, om problemet er fast eller ej.
Du bør besøge Microsofts officielle link “https://support.microsoft.com/en-in/help/2977003/the-latest-supported-visual-c-downloads” for at downloade Visual C ++ Redistributables-softwaren i henhold til din PC krav.
Rette op 3: Geninstaller grafikkortdrivere
Korrupt eller forældet eller inkompatibel grafikkortdriver kan også generere Windows 10 DirectX-fejl. Hvis du vil løse dette problem, skal du geninstallere grafikkortdriverne.
Gå gennem nedenstående trin og geninstaller den passende grafikdriver til dit system:
- Åbn enhedsstyring ved at trykke på Windows Nøgle + X og vælge Enhedshåndtering.
- Når du har åbnet Enhedshåndtering, skal du gå til afsnittet Displayadaptere og finde din grafikkortdriver.
- Højreklik på driveren og vælg Afinstaller.
- Klik på den lille boks parallelt med “Slet driverprogrammet til denne enhed” og klik på OK-knappen for at afinstallere driversoftwaren til denne enhed, og klik på OK.
- Genstart din computer efter at grafikdriveren er fjernet.
- Når du har genstartet din computer, skal du nu downloade en ny grafikkortdriver fra producentens hjemmeside.
- Besøg dit grafikkort fremstilling og download driveren til dit grafikkort.
- Installer den downloadede driver.
Bemærk: Hvis du ikke kan finde og downloade den rigtige grafikdriver til din computer, kan du også bruge et professionelt driver opdateringsværktøj. Denne software giver dig mulighed for at opdatere alle de defekte enhedsdrivere med lethed. Dette automatiske værktøj er 100% sikkert og kan downloade opdaterede drivere på din pc.
Rette op 4: Download de manglende .DLL-filer
Fejlplaceret eller korrupt DLL-fil kan også påvirke DirectX og forhindre dem i at køre et hvilket som helst multimedieværktøj problemfrit.
Denne situation vises normalt, når du opdaterede dit system med den tilgængelige opdatering.
Hvis du vil finde den defekte DLL-fil og reparere dem manuelt, er det meget svært, da dit system ikke giver nogen DLL-fejl.
For at håndtere denne situation anbefales et DLL-reparationsværktøj, dette reparationsværktøj er specielt designet til at rette alle DLL-filer til stede på et hvilket som helst Windows-system.
Den vil automatisk registrere og reparere de defekte DLL-filer, simpelthen downloade, installere og køre dette reparationsværktøj og reparere DirectX-fejl efter opgradering til Creators Update.
Konklusion:
Det er alt sammen, alle ovennævnte løsninger er effektive og nemme at anvende. Ved hjælp af dem kan man nemt overvinde fra DirectX-fejl efter opdatering til Windows 10 Creators Update.
For enhver anden forespørgsel, eller hvis du har yderligere rettelser til, hvordan du sletter DirectX-fejl efter opdatering af Windows 10-skabere, skal du kontakte vores ofte stillede spørgsmål.
Hardeep has always been a Windows lover ever since she got her hands on her first Windows XP PC. She has always been enthusiastic about technological stuff, especially Artificial Intelligence (AI) computing. Before joining PC Error Fix, she worked as a freelancer and worked on numerous technical projects.