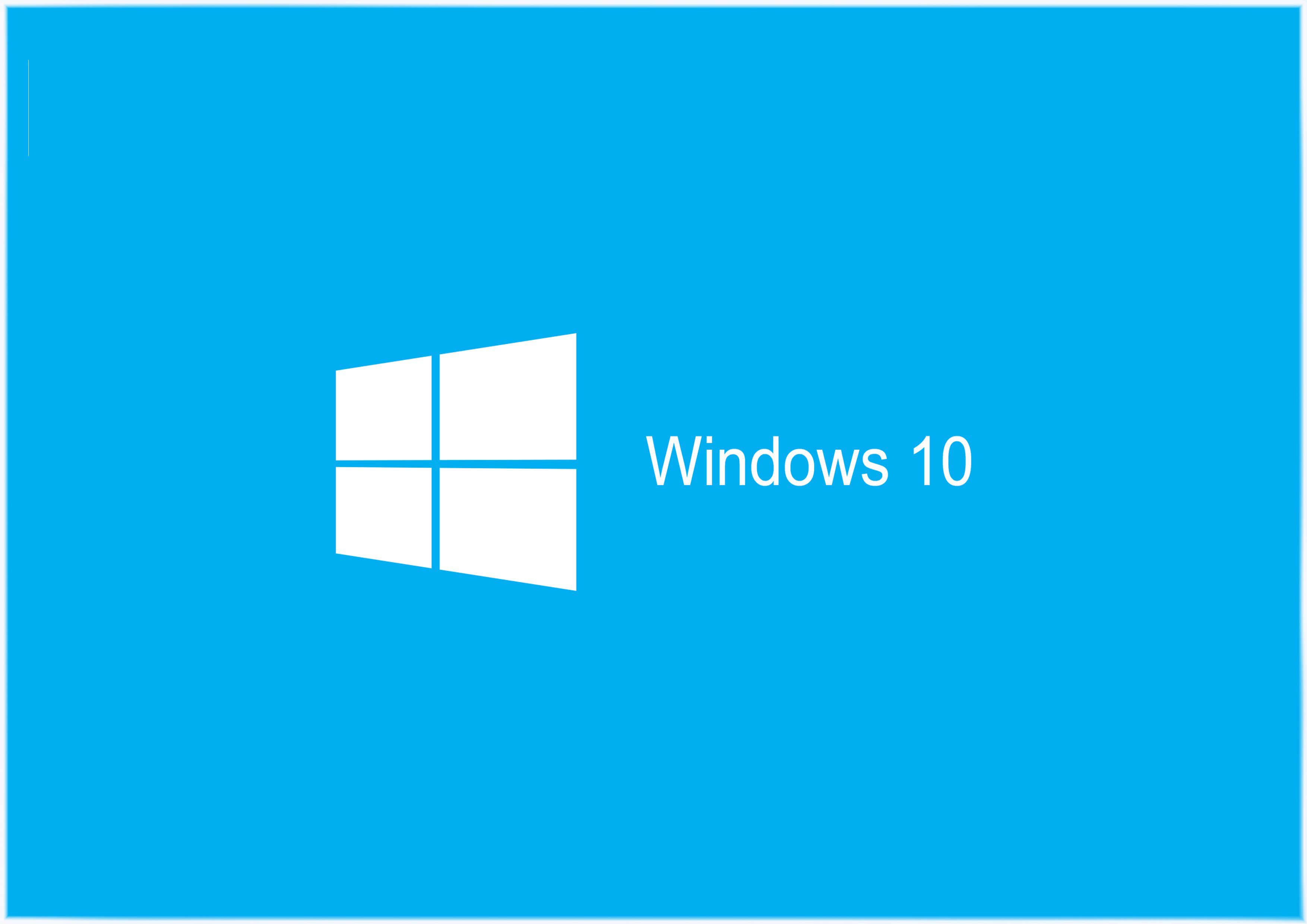
Hvis du kører en stor organisation, der har mange pc’er / bærbare computere, skal du gøre det samme med alle dine systemer.
For at kunne håndtere denne lange proces har Microsoft tilføjet en ny funktion til Windows 10 Creators Update kaldet Windows 10 Delivery Optimization.
Nu behøver du ikke tage spændinger om din internetudbyder’s datalager eller yderligere månedlige afgifter. Dette nye træk ved opdateringen af Windows 10 Creators hjælper dig med at forhindre, at Windows-opdateringer eller appnedlastninger presser dig til at downloade.
Hvordan fungerer Leveringsoptimering?
Lad os først vide, hvordan leveringsoptimering fungerer. Har du downloadet nogen film fra torrent og delt det med dine venner, hvis JA så kan du nemt forstå WUDOs arbejde.
Windows Update Delivery Optimization-tjenesten giver dig mulighed for at downloade en app eller en Windows 10-opdatering, og derefter kan du overføre de downloadede filer til dine andre systemer. Det betyder, at du ikke behøver at downloade filerne til alle dine systemer, simpelthen downloade på dit ene system og dele det med den “gratis” båndbredde af dit hjemmenetværk.
Windows Update Delivery Optimization gør det muligt for Windows 10-brugere at få Windows-opdateringer og Microsoft Store-apps fra kilder, som f.eks. Anden computer, der er forbundet med dit lokale netværk eller system, der har internetforbindelsen, der henter de samme filer.
Ved hjælp af leveringsoptimering kan en bruger også sende opdateringer og apps fra deres pc til andre pc’er, der er forbundet med dit lokale netværk eller pc’er på internettet i henhold til deres systemindstillinger.
Denne opdateringsdatadelingsfunktion mellem pc’er reducerer internetbåndbredden, der kræves for at opdatere mere end en enhed. Det vil også slippe af med flere download-fejlssituationer, upålidelig internetforbindelse og mere.
Når Windows-systemet downloader en tilgængelig opdatering eller app via funktionen Leveringsoptimering, søger den efter de andre computere, der er tilsluttet på dit lokale netværk / Internet (baseret på dine indstillinger), der tidligere har downloadet denne opdatering eller app. Leveringsoptimering gemmer alle de downloadede filer i sin lokale cache i et lille tidsinterval.
Læs også: Top 3 testede løsninger til at reparere Windows 10 Error Code 0x80070652
Er Windows 10 Update Delivery Optimisation adgang til mine personlige data?
Nej, denne funktion vil aldrig få adgang til nogen form for personlige filer eller mapper eller appdata, og det har ikke nogen autoritet til at ændre filer, der er gemt på din pc / bærbar computer. Du kan ikke bruge funktionen Leveringsoptimering til at downloade eller sende personligt indhold.
Funktionen Leveringsoptimering er meget nyttigt at downloade alle de opdateringer og programmer, du vil downloade via Windows Update og Microsoft Store, sammen med de samme sikkerhedsprocedurer. For at bekræfte, at du får autentiske opdateringer, hentes Leveringsoptimering sikkert fra Microsoft for at bekræfte ægtheden af hver del af en opdatering eller en app, der hentes fra andre pc’er. Det vil igen kontrollere ægtheden af de downloadede data og derefter installere den.
Kan jeg styre Windows Update Delivery Optimization-funktionen?
Ja, du kan nemt stoppe downloading opdateringer og apps fra eller sende til andre Windows 10-systemer på internettet:
Trin 1: Gå til knappen Start -> vælg Indstillinger -> Opdatering og sikkerhed -> Windows Update -> Avancerede indstillinger.
Trin 2: Vælg Leveringsoptimering (eller Vælg hvordan opdateringer leveres i tidligere versioner af Windows 10).
Trin 3: Vælg pc’er på mit lokale netværk.
For at stoppe overførselsprocessen fra eller uploade til andre pc’er på det lokale netværk:
Trin 1: Gå igen til Start-knappen -> vælg Indstillinger -> Opdater og sikkerhed -> Windows Update -> Avancerede indstillinger.
Trin 2: Vælg Leveringsoptimering.
Trin 3: Deaktiver Tillad downloads fra andre pc’er. Nu modtager dit system opdateringer og apps direkte fra Windows Update og fra Microsoft Store med leveringsoptimering, men du downloader ikke fra eller uploader til andre systemer.
BEMÆRK: Hvis du bruger den målte eller afkortede internetforbindelse, får Leveringsoptimering ikke automatisk at downloade eller sende opdateringer eller apps til andre pc’er på internettet.
For at identificere en Wi Fi eller Ethernet-forbindelse som målt eller afkortet:
Trin 1: Gå til knappen Start -> Vælg Indstillinger> Netværk og Internet> Wi Fi> Avancerede indstillinger.
Trin 2: Vælg det netværk, du bruger, og aktiver derefter indstillingen Set as metered connection.
Konklusion
Det handler kun om funktionen Windows Update Update Optimization. Ifølge mig er denne funktion meget nyttig til kontorer, organisationer med mange pc’er.
Hvis du vil undgå problemer med opdatering af Windows 10-opdateringsfejl og gemme dine internetregninger, skal du bruge denne indstilling. Det er også klart, at WUDO er helt sikker og sikker, da den ikke kan få adgang til nogen form for personlige filer eller mapper eller appdata.
Hardeep has always been a Windows lover ever since she got her hands on her first Windows XP PC. She has always been enthusiastic about technological stuff, especially Artificial Intelligence (AI) computing. Before joining PC Error Fix, she worked as a freelancer and worked on numerous technical projects.