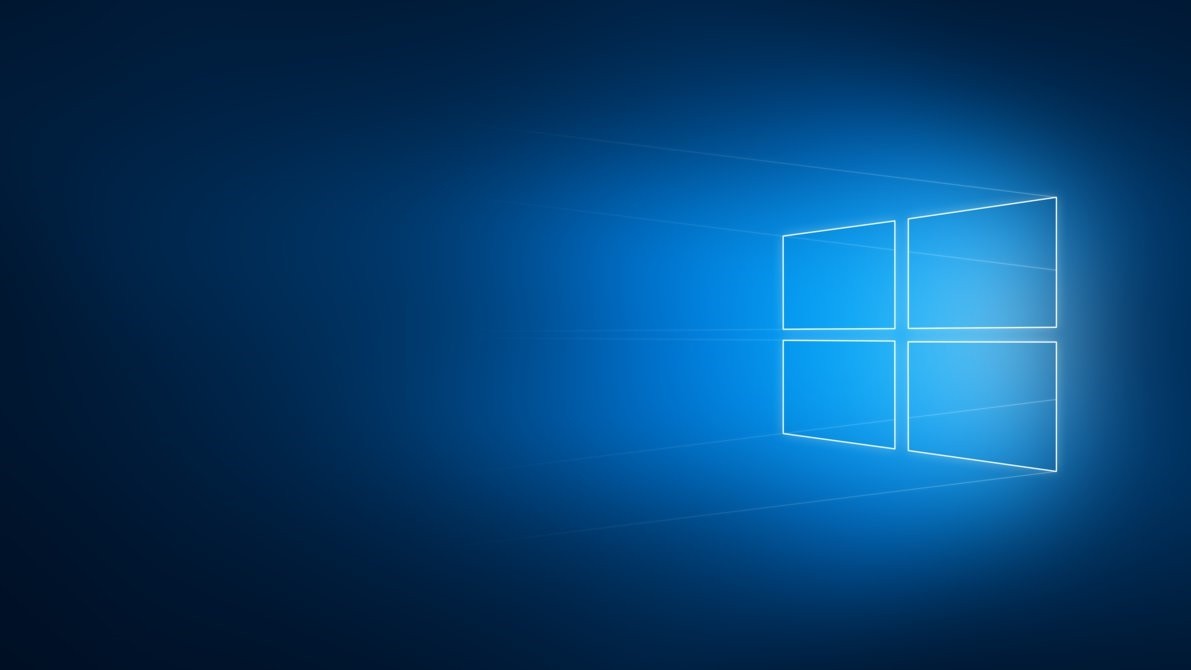Windows-opdateringer fastgør konstant flere OS-fejl for at gøre Windows 10 stabil og fejlfri. Windows 10 opdateringstjeneste er et af de nødvendige nøglefunktioner i Windows 10 Operativsystem.
Alle opdateringer fra Microsoft er ansvarlige for at tilføje de nyeste sikkerhedsalgoritmer og gøre systemet stabilt ved at opretholde den overordnede ydeevne for Windows.
Når du downloader eller installerer de tilgængelige opdateringer, kan du dog få flere fejl. Der er en lang liste over opdateringsfejl, der forhindrer Windows 10-computere / bærbare computere i at opdatere; Vi har allerede diskuteret flere af opdateringsfejlene (besøg: http://www.pcerror-fix.com/category/windows-update-errors).
I dag vil vi diskutere om en anden Windows 10 fejlkode 0x80242ff, denne fejl er den samme som de andre opdateringsfejl, der normalt vises under opdatering af systemet. Denne fejlkode kan også komme ind for at blive vist under opgradering fra Windows 7 / 8.1 til Windows 10.
Hvis du får denne fejlkode, mens du opdaterer eller opgraderer dit system, så rolig, da du nemt kan løse dette problem, skal du blot følge de givne løsninger omhyggeligt. Da der er flere årsager til denne fejlkode, er der mere end en løsning for at slippe af med dette problem.
Fix 1: Kontroller systemfilens integritet med SFC og DISM-værktøjer
Korruption af systemfiler er en af de grundlæggende årsager til Windows 10-opdateringsfejl 0x80242ff, så vi forsøger at verificere systemfilens integritet først.
For at gøre dette skal vi køre både SFC- og DISM-kommandoer ved hjælp af kommandoprompten.
Trin 1: Åbn kommandoprompten ved at trykke på Windows-tasten + X og vælge kommandoprompt (Admin) eller PowerShell (Admin) fra listen.
Trin 2: Indtast sfc / scannow i kommandoprompten og tryk på Enter-tasten.
Trin 3: SFC-kommandoen scanner og retter systemfilerne. Hele processen kan tage mere end 15 minutter.
Når SFC-scanningen er færdig, skal du kontrollere problemet ved at forsøge at opdatere dit system. Hvis du stadig får fejlmeddelelsen, skal du køre DISM scanningen.
Trin 1: Åbn kommandoprompt som vist i ovenstående metode.
Trin 2: Skriv nu DISM / Online / Cleanup-Image / RestoreHealth -kommandoen i kommandoprompten, og tryk på Enter-tasten.
Trin 3: Denne scanning kan også tage mere end 15 minutter.
Kontroller igen for problemet ved at køre opdateringsprocessen.
Fix 2: Genstart Windows Defender-tjenesten
Trin 1: Åbn dialogboksen Kør (tryk på Win-tasten + R), i kørselskassen type services.msc, og tryk på Enter-tasten.
Trin 2: Find ud af Windows Defender-tjenesten.
Trin 3: Hvis statusen til Windows Defender er tom, skal du starte den, så højreklik på den og vælg Start.
Trin 4: Hvis du står over for en fejl, når du starter Windows Defender kraftigt, skal du finde indstillingen Starttype og indstille indstillingen til den automatiske.
Trin 5: Genstart endelig systemet og forsøg at køre opdateringen igen.
Fix 3: Rediger proxy status
Trin 1: Åbn kommandoprompten med admin, tryk på Windows-tasten + X og vælg kommandoprompt (Admin)
Trin 2: Skriv kommandoprompten i den givne kommando og tryk på Enter-tasten,
netsh winhttp show proxy
Trin 2: Hvis du ser meddelelsen Direkte adgang (ingen proxyserver), er alt sikkert og perfekt.
Følg nedenstående trin for at deaktivere din proxy:
Trin 1: Åbn indstillingen ved at trykke på Windows-tast + I
Trin 2: Naviger til netværket og internettet.
Trin 3: Vælg Proxy fra menuen til venstre, og fra den højre rude deaktiver alle valgmuligheder.
Når du har deaktiveret din proxy, skal du prøve at opdatere dit system. Det er håbet, at opdateringsfejl 0x80242ff skal løses.
Læs også: Top 10-løsninger til 0x8000ffff-fejl på Windows 10 og 8.1 – Lette at anvende løsninger!
Fix 4: Kør en ren boot
For at genstarte pc’en i Clean Boot-tilstand skal du følge nedenstående trin:
Trin 1: Åbn afkrydsningsfeltet (Tryk på Windows-tast + R) i dialogboksen Kør dialogboksen type msconfig, og tryk på Enter-tasten.
Trin 2: Gå til fanen Tjenester og marker feltet Hide all Microsoft services.
Trin 3: Klik derefter på knappen Deaktiver alle, og klik derefter på Anvend.
Trin 4: Efter det skal du navigere til fanen Start og vælge Open Job Manager.
Trin 5: Sluk alle Startup-programmerne en efter en, og tryk på OK.
Trin 6: Genstart dit system, og prøv derefter at opdatere.
Fix 5: Nulstil Windows Update-tjenester
Trin 1: Åbn kommandoprompt igen som administrator.
Trin 2: Nu skal vi slukke for netværksforbindelsen, for at dette skal køre nedenstående kommandoer en efter én. For at kunne køre dem særskilt, skal du trykke på Enter-tasten efter hver af kommandoerne.
net stop wuauserv
net stop cryptSvc
net stop bits
net stop msiserver
ren C:\Windows\SoftwareDistribution SoftwareDistribution.old
ren C:\Windows\System32\catroot2 catroot2.old
net start wuauserv
net start cryptSvc
net start bits
net start msiserver
exit
Når du har udført disse kommandoer med succes, har du aktiveret din internetforbindelse. Genstart din pc og kontroller, om problemet er løst eller ej.
Fix 6: Kontroller status for Windows Firewall
Det konstateres, at 0x80242ff fejl er udløst, når Windows Firewall fungerer sammen med tredjeparts anti-virus.
Trin 1: Åbn derefter kør dialogboksen (tryk på Win-tasten + R), i kørselsboksen type Firewall.cpl, og tryk på Enter-tasten.
Trin 2: Her skal du vælge at slå Windows Firewall til eller fra.
Trin 3: Naviger til det private netværksindstillinger og vælg at slukke for Windows-firewall (anbefales ikke).
Trin 4: Efter det skal du navigere til indstillingerne for det offentlige netværk og vælge at slukke for Windows-firewall (anbefales ikke).
Trin 5: Klik på OK for at gemme alle ændringer.
Fix 7: Download den tilgængelige opdatering direkte fra Microsoft Update Catalog
Efter at du har anvendt alle ovenstående løsninger, hvis du stadig får fejlmeddelelsen og ikke kan downloade den tilgængelige opdatering, så vil du ved denne sidste løsning forsøge at downloade opdateringen direkte fra Microsofts opdaterings katalogwebsted.
Først skal du gå til Windows Update-sektionen i dit system og derefter kigge efter opdateringskoden, som du ikke kan installere. Navnet på opdateringen kan indeholde KB og følge efter tal. Bemærk koden og følg nedenstående trin:
Trin 1: Gå til webstedet Microsoft Update Catalog og søg efter opdateringskoden ved hjælp af søgefeltet.
Trin 2: Her får du en liste over matchende opdateringer. Vælg opdateringen, og klik på knappen Download.
Trin 3: Efter download skal du dobbeltklikke på den downloadede fil for at installere den.
Konklusion
Det håber, at dit system er opdateret og fejlfrit, efter at du har opdateret dit system, skal du gå til sektionen Windows Update og kontrollere, om tjenesten fungerer korrekt eller ej.
Når du har løst dette problem, anbefales det at køre en systemscanning ved hjælp af et professionelt reparationsværktøj til pc-fejl. Du skal blot downloade, installere og køre dette værktøj til reparation af pc-fejl på dit system. Denne automatiske løsning scanner og retter alle systemfejl uden at gøre noget manuelt. Dette værktøj er helt automatisk og derfor behøver du ikke nogen faglig færdighed til at køre den.
Hardeep has always been a Windows lover ever since she got her hands on her first Windows XP PC. She has always been enthusiastic about technological stuff, especially Artificial Intelligence (AI) computing. Before joining PC Error Fix, she worked as a freelancer and worked on numerous technical projects.